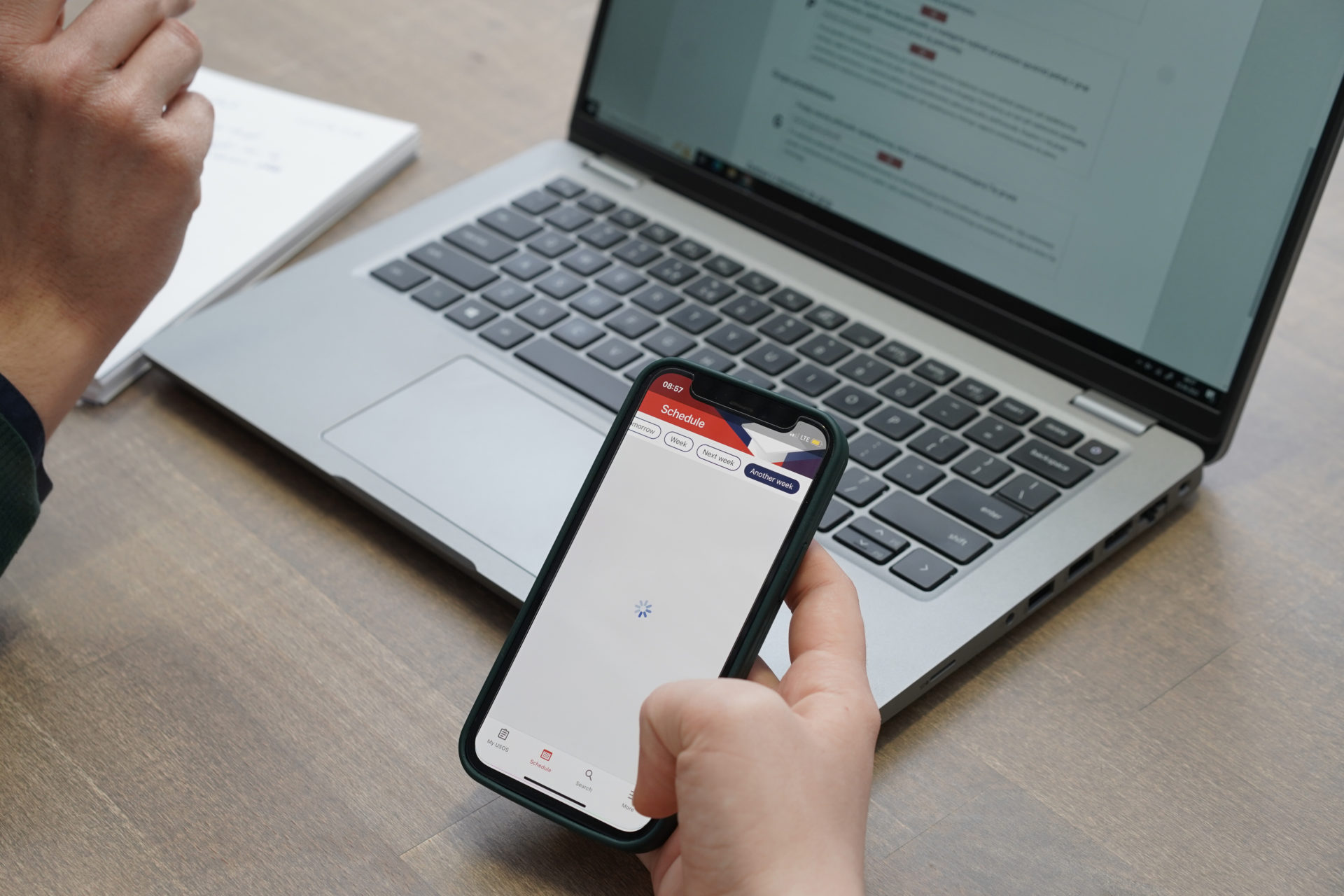Eksplorowanie obrazków
Jedną z rzeczy, których brakowało podczas odczytywania zawartości obrazków we wcześniejszych wersjach iOS był brak możliwości ich eksploracji. Wodząc palcem, na przykład po zdjęciu, nie byliśmy w stanie określić na nim położenia obiektów. Dodana w nowym systemie funkcja o nazwie „Eksplorator obrazów” umożliwia VoiceOver opisywanie na obrazkach obiektów, osób tekstów i tabel. Teraz możesz po zdjęciu przesuwać palcem, aby obejrzeć jego zawartość i dowiedzieć się w ten sposób o położeniu na nim obiektów względem siebie. Opcja ta jest dostępna na każdym obrazku. W ten sposób można obejrzeć zarówno zawartość zdjęcia, jak i zamieszczony na stronie obrazek. Aby użyć tej opcji, zaznacz obrazek, a następnie pionowymi gestami wybierz opcję „Więcej opcji”. Gdy usłyszysz komunikat „Poznaj cechy obrazka”, to stuknij ją dwukrotnie. Następnie przesuwaj palec po obrazku.
Kolejnym usprawnieniem jest funkcja „Oznaczenia”, która pozwala na dodawanie do obrazków własnych opisów. Opisy takie mogą być dokładniejsze niż te wykonane przez sztuczną inteligencję. VoiceOver może teraz czytać tak przygotowane opisy.
Więcej o funkcji eksplorowania obrazków i wideo przy użyciu VoiceOver
Informowanie o bieżącym ustawieniu opcji przypiętych do “pokrętła”
Przed wersją iOS 15 użytkownik VoiceOver kręcąc „pokrętłem” nie mógł się dowiedzieć o aktualnym ustawieniu przypiętych do niego opcji. Bieżące ustawienia takich opcji jak głośność, interpunkcja, prędkość i inne nie były odczytywane. Aby się dowiedzieć o ich bieżącym ustawieniu, trzeba było dokonać zmiany wybranej opcji. Na przykład, gdy chcieliśmy sprawdzić jaki mamy ustawiony poziom interpunkcji, to aby się o tym dowiedzieć, musieliśmy zmienić ustawienie tej funkcji i następnie wrócić na właściwe. W nowej wersji systemu zostało to poprawione i teraz obracając „pokrętło” od razu słyszymy aktualne ustawienia opcji, na które się przełączamy.
Funkcje dla osób słabowidzących
Lupa
We wcześniejszych wersjach iOS lupa była jednym z ustawień funkcji dostępności. Obecnie została ona wyodrębniona jako osobna aplikacja.
Więcej o używaniu Lupy można przeczytać w serwisie Apple.
Dostosowywanie wyglądu aplikacji i rozmiaru tekstu
W iOS 13 osoby używające VoiceOver dostały możliwość personalizowania ustawień czytnika ekranu w powiązaniu z aplikacją. Mogły na przykład ustawić inny głos do odczytywania wiadomości SMS a i inny do pracy w systemie, albo dla wybranej aplikacji zwiększyć poziom odczytywanej interpunkcji. Nowy system wprowadza podobną funkcjonalność dla ustawień wizualnych. Można teraz spersonalizować pod kątem ustawień wyświetlania aplikacje i ekran początkowy. Opcja ta znajduje się w “Ustawienia, Dostępność, Według aplikacji”. W tym miejscu stuknij przycisk “Aplikacje”, lub “Ekran początkowy”. Gdy został wybrany przycisk “Aplikacje”, to wskaż tą, dla której chcesz dokonać zmian. Następnie dla wybranego elementu dostosuj opcje wizualne. Można dokonać zmian wielu parametrów wyglądu np. dokonać odwrócenia kolorów, zmiany kolorystyki i innych.
W nowym systemie możesz także dodać do „Centrum sterowania” suwak umożliwiający zmianę wielkości tekstu w aktywnej aplikacji. Domyślnie „Centrum sterowania” takiego suwaka nie ma i trzeba go do niego samemu dodać. Aby to zrobić, stuknij kolejno „Ustawienia, Centrum sterowania” i tam zaznacz przycisk „Wielkość tekstu”. Od tej pory suwak umożliwiający zmianę rozmiaru tekstu będzie widoczny w „Centrum sterowania”. Kiedy zajdzie potrzeba zmiany rozmiaru czcionki w jakiejś aplikacji, udaj się tam i przesuń suwak. Jeżeli powiększenie ma dotyczyć wszystkich aplikacji, to w „Centrum Sterowania” stuknij przycisk „Wszystkie aplikacje”.
Więcej o ustawieniach wyglądu aplikacji można przeczytać na stronie wsparcia Apple.