Smash
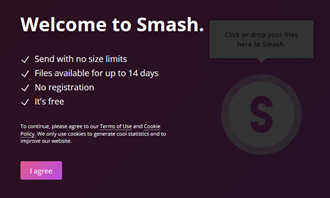
Serwis „Smash” jest dostępny pod adresem https://fromsmash.com. Podobnie jak w poprzednich opisywanych tu serwisach tego typu, aby wgrać plik, najpierw musimy kliknąć przycisk „Przeglądaj”, a następnie wskazać go na dysku naszego komputera.
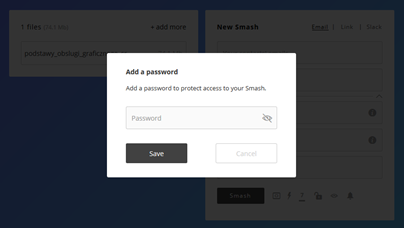
Serwis oferuje kilka opcji udostępniania linków do pliku. Poniżej przedstawiam udostępnianie za pomocą e-maila. Jest to też domyślna funkcja serwisu. Wybranie innej opcji sprawia, że formularz nieco się różni. Do przełączania opcji udostępniania służą przyciski „Email”, „Link” i „Slack”.
Przed wczytaniem pliku na serwer możemy wypełnić formularz dodatkowymi informacjami. W polu „Your contacts’ emails” podajemy e-mail adresata, który będzie zawierał link do pobrania pliku. W polu „Your email” wpisujemy nasz e-mail. W przesłanej do nas wiadomości oprócz informacji o tym, że plik został umieszczony na serwerze, znajduje się link umożliwiający jego usunięcie. Aby usunąć plik z serwera, wystarczy kliknąć ten link.
W polu „Your name” możemy wpisać nasze imię. Pole „Subject” wypełniamy tematem e-maila a w polu „COLLAPSE” wpisujemy jego treść. W ten sposób odbiorca oprócz linku do pliku otrzyma także naszą wiadomość i będzie wiedział, kto mu ją przesyła.
Dodatkowe opcje, które można ustawić, aktywowane są za pomocą przycisków niezawierających tekstowych etykiet, co sprawia, że użytkownicy czytników ekranu po przejściu na taki przycisk słyszą tylko informację “przycisk”. Dla osób przeglądających stronę przy pomocy ScreenReadera ich układ jest identyczny, to znaczy najpierw znajduje się przycisk a pod nim opis jego funkcji. Po zatwierdzeniu przycisku, formularz zawierający opcje, które można zmienić, wyświetlany jest na dole strony. Tak więc, aby się do niego dostać, należy nacisnąć Ctrl+End, a następnie przejść strzałką w górę. Każdy formularz zawiera dwa przyciski „Save” – którym zatwierdzamy zmiany i „Cancel” – którym je anulujemy i zamykamy formularz.
Najważniejsze opcje, które możemy ustawić to:
”Modify period of validity” – pozwala na ustawienie czasu przebywania pliku na serwerze. Na przycisku otwierającym ten formularz wyświetlona jest wybrana aktualnie wartość. Domyślnie serwer przechowuje plik przez siedem dni.
“Add a password” – umożliwia zabezpieczenie pobierania pliku hasłem. Tu mamy dwa pola, w które musimy wpisać identyczne hasło.
“Deactivate preview” – można włączyć i wyłączyć podgląd pliku.
“Disable download notifications” – włącza i wyłącza powiadomienia o pobraniu pliku.
W niektórych formularzach przełączniki są elementami klikalnymi, tak więc chcąc coś włączyć lub wyłączyć musimy wybrać odpowiednią opcję i zatwierdzić ją klawiszem „Enter”.
Po ustawieniu interesujących nas opcji możemy przesłać plik na serwer. Aby go tam wgrać, klikamy przycisk „Smash”.
W trakcie jego wgrywania wyświetlany jest pasek postępu zawierający informację o tym, ile bajtów bliku zostało już wgrane oraz wartość procentową wgranego pliku i szacowany czas, jaki pozostał do jego całkowitego wgrania.
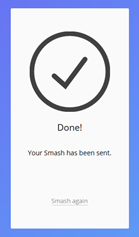
Wyświetlony komunikat o treści „Done! Your Smash has been sent.” Oznacza, że plik został wgrany na serwer. Aby wgrać kolejny plik, musimy kliknąć przycisk „Smash again”.
Więcej o możliwościach tego serwisu można dowiedzieć się z zamieszczonego na tej stronie podkastu.
Funkcja FileLink w programie Thunderbird
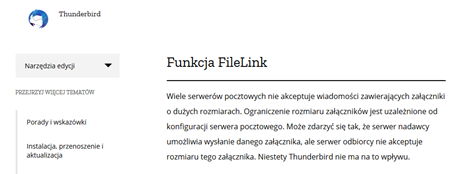
Program pocztowy Thunderbird posiada funkcję, która automatycznie pozwala wgrać duży plik na serwer hostingowy. Odbiorca takiego pliku dostaje tylko e-mail z linkiem do jego pobrania. Wszystko, co musi zrobić, aby go pobrać, to kliknąć w ten link.
Funkcji FileLink można używać jednocześnie ze standardowymi załącznikami. Możemy do wiadomości dołączyć mały załącznik i w tym samym mailu użyć funkcji FileLink do przesłania dużego pliku.
Funkcja FileLink może być stosowana z serwerami wspieranymi przez Thunderbirda. Obecnie są to dwa serwisy WeTransver i Box. Serwisów tych możemy używać bez potrzeby instalowania dodatkowych wtyczek. Instalując dodatkowe wtyczki do programu Thunderbird, możemy rozszerzyć możliwości funkcji FileLink o inne serwisy. Listę wtyczek, które to umożliwiają znajdziemy na tej stronie.
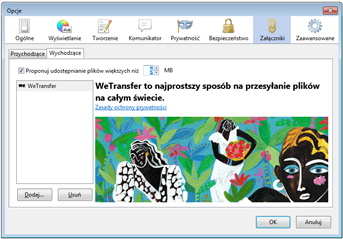
Aby skonfigurować funkcję FileLink, rozwijamy nagłówek „Narzędzia” z górnego menu Thunderbirda. Możemy też użyć skrótu klawiaturowego Alt+n. W rozwiniętym menu klikamy pozycję „Opcje”. W otwartym oknie wybieramy panel „Załączniki” i następnie klikamy zakładkę „Wychodzące”. Jeżeli chcemy, aby program sam nam proponował użycie funkcji FileLink, to musimy zaznaczyć przełącznik o nazwie „Proponuj udostępnianie plików większych niż”. W następnym polu możemy określić wielkość pliku, po przekroczeniu której Thunderbird zaproponuje nam użycie tej funkcji. Domyślną wartością jest tu 5 MB. Zaznaczenie powyższego przełącznika do działania funkcji FileLink nie jest konieczne.
Aby skonfigurować dostawców dla funkcji FileLink, klikamy przycisk „Dodaj” i z rozwijanej listy wybieramy usługę. Mamy tu dwie usługi do wyboru Wetransfer i Box. W przypadku WeTransfer wystarczy go zaznaczyć i kliknąć przycisk „OK”. Po wybraniu Box musimy się jeszcze do niego zalogować, albo utworzyć konto. Po zaznaczeniu tej usługi i kliknięciu przycisku “OK” otworzy się panel logowania. Jeżeli nie mamy tam konta, to w oknie konfiguracyjnym funkcji FileLink musimy kliknąć link “Załóż konto w serwisie Box” i wypełnić formularz rejestracyjny.
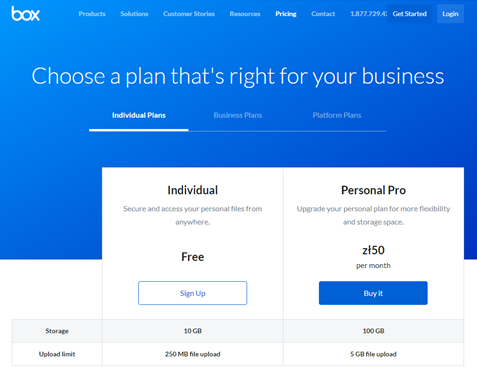
Pierwsza strona rejestracji otworzy się w języku angielskim. Tu nic nie zmieniamy, tylko pod nagłówkiem „Individual” klikamy przycisk „Sign Up”. W efekcie tych działań wyświetlona zostanie kolejna strona, tym razem już po polsku, zawierająca główny formularz rejestracyjny.
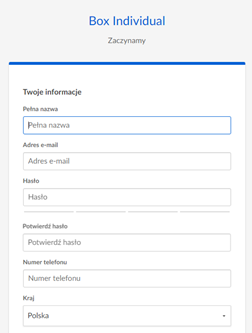
Po dokonaniu rejestracji w serwisie, musimy w Thunderbirdzie powrócić do okna konfiguracji FileLink, kliknąć przycisk „Dodaj”, na liście usług zaznaczyć “Box”, kliknąć przycisk “OK” i zalogować się do serwisu.
Polecam jednak skonfigurowanie funkcji FileLink dla serwisu WeTransver, bo to prostsza czynność nie wymagająca zakładania konta.
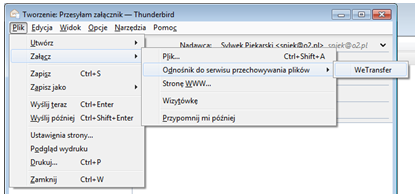
Aby skorzystać z funkcji FileLink, w oknie nowej wiadomości wybieramy z menu „Plik” opcję „Załącz” i ją rozwijamy. Następnie wybieramy opcję „Odnośnik do serwisów przechowywania plików” i tam wskazujemy dodaną usługę np. WeTransver.
Możemy się tam też dostać, używając skrótów klawiszowych. W tym przypadku najpierw musimy nacisnąć Alt+p, a następnie literki “c” i “d”.
Po wybraniu usługi wskazujemy na dysku naszego komputera plik, który chcemy przesłać. Po wczytaniu pliku do serwisu, o czym będziemy poinformowani odpowiednim komunikatem, w treści naszej wiadomości pojawi się link do jego pobrania. Teraz taką wiadomość możemy przesłać do odbiorcy.
Proces konfiguracji i używania funkcji FileLink bardziej szczegółowo opisany jest na stronach pomocy do programu Thunderbird. Jeżeli ktoś jest nią zainteresowany to powinien zajrzeć na poniższą stronę:
https://support.mozilla.org/pl/kb/funkcja-filelink

