Wikisend
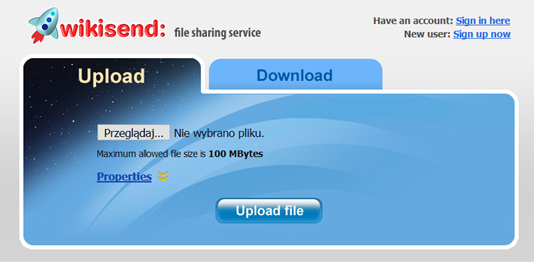
Serwis Wikisend dostępny jest pod adresem http://wikisend.com. Maksymalna wielkość pliku, który możemy przesłać to 100 MB. Aby przesłać plik, klikamy przycisk „Przeglądaj” i wskazujemy go na dysku komputera. Przed przesłaniem pliku możemy jeszcze kliknąć link „Properties” i ustawić dodatkowe opcje. Niektóre z nich można także ustawić po wgraniu pliku na serwer. Do pewnych pól jednak później już nie będziemy mieli dostępu, tak więc lepiej przejrzeć ten formularz przed kliknięciem przycisku „Upload file”.
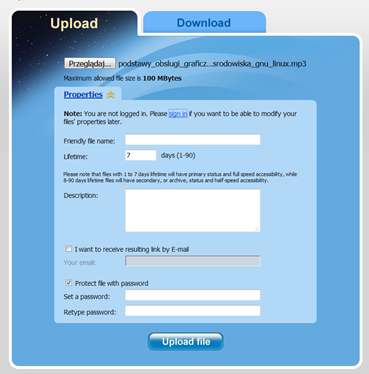
W polu „Friendly file name:” możemy wpisać prostszą nazwę dla udostępnianego pliku.
W polu „Lifetime” wpisujemy liczbę dni, przez które plik będzie dostępny na serwerze. Plik może być dostępny minimalnie przez 1 dzień a maksymalnie przez 90. Wartość tego parametru wpływa na szybkość pobierania pliku. Z pełną prędkością udostępniane są tylko te pliki, których czas przebywania na serwerze nie przekracza siedmiu dni. Dlatego w polu tym domyślną wartością jest 7.
W polu „Description:” możemy opisać udostępniany plik.
Po zaznaczeniu pola „I want to receive resulting link by E-mail” w polu obok o nazwie „Your email:” możemy wpisać adres e-mailowy, na który zostanie wysłany link do pobrania pliku.
Po zaznaczeniu pola „Protect file with password” obok w polach edycyjnych możemy wpisać hasło. Są tu dwa pola, które musimy wypełnić „Set a password – (ustaw hasło)” i „Retype password – (powtórz hasło)”. W każdym z nich musimy podać to samo hasło. Po zabezpieczeniu dostępu do pliku hasłem musimy pamiętać, aby przesłać go do adresata pliku, gdyż w przeciwnym razie nie będzie w stanie on go pobrać.
Po wypełnieniu wszystkich dodatkowych pól zatwierdzamy przycisk „Upload file”. Oczywiście powyższego formularza wypełniać nie musimy i od razu po wskazaniu pliku można kliknąć przycisk „Upload file”.
Podczas wgrywania pliku wyświetlany jest pasek postępu, który pokazuje, ile bajtów pliku zostało już wgrane, oraz procentową wielkość wczytanego na serwer pliku, a także wyświetla, ile jeszcze czasu pozostało do jego całkowitego wgrania. W trakcie wgrywania pliku wyświetlany jest przycisk „Cancel upload”, który możemy kliknąć i anulować wgrywanie na serwer pliku.
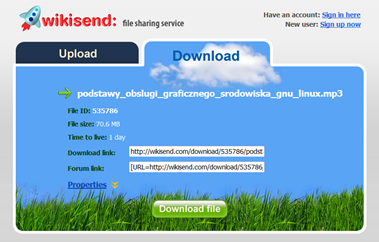
Po wgraniu pliku na serwer wyświetlony jest formularz z dwoma polami „Download link:” i „Forum link:”. Pierwsze pole zawiera link do pliku, który możemy skopiować i wysłać do odbiorcy, zaś w drugim polu jest link, który można zamieścić na forum. Po wypełnieniu wszystkich pól oraz skopiowaniu pliku na serwer lepiej nie zamykać od razu okna przeglądarki. Jak wynika z moich testów, serwis nie zawsze wysyłał e-maila z linkiem. Dlatego lepiej adres do udostępnionego pliku skopiować z formularza i wysłać go odbiorcy samemu.

