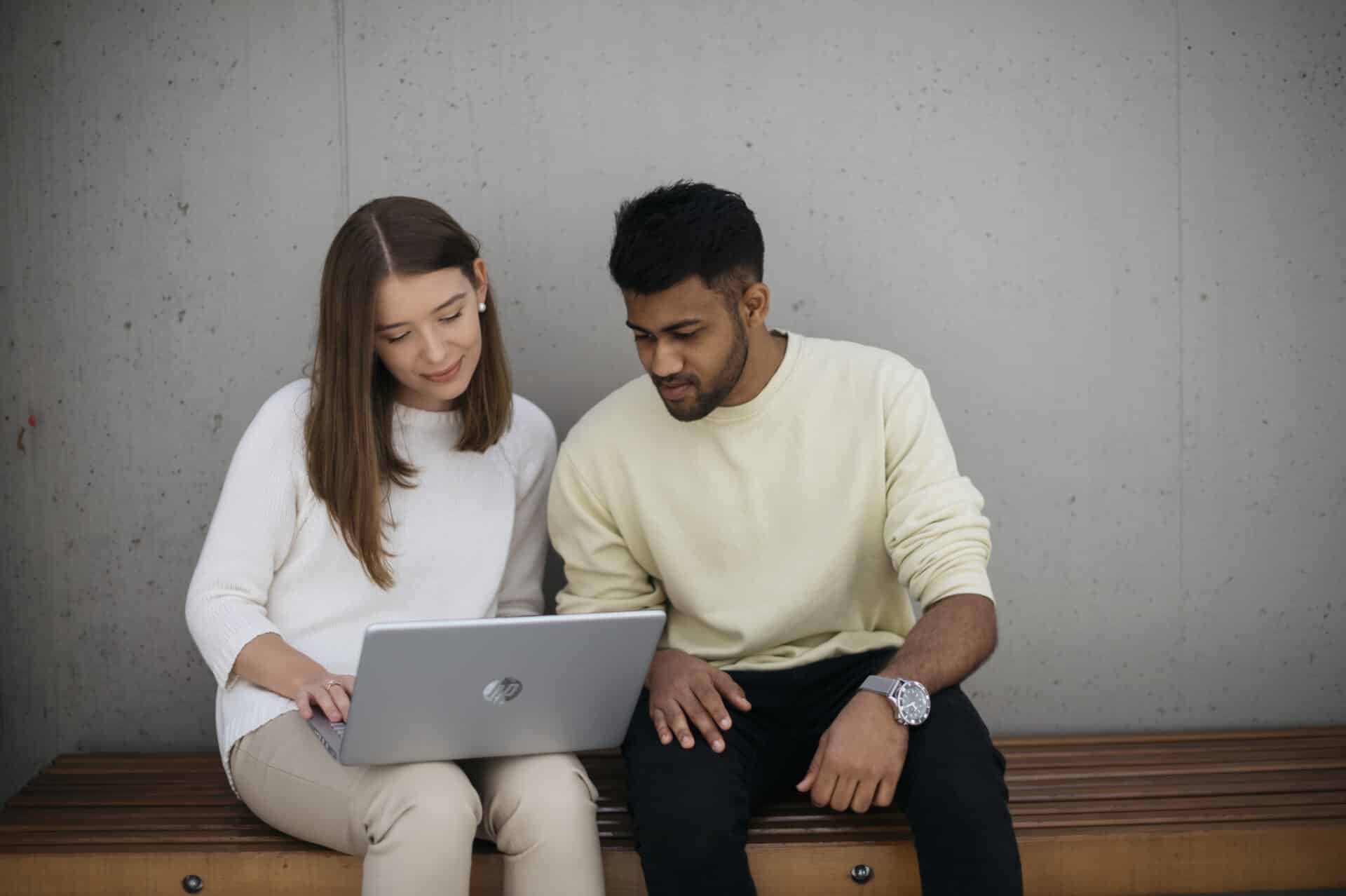8. Sprawdzenie dostępności
Edytor MS Word posiada narzędzie sprawdzania dostępności dokumentu. Można je wywołać z karty „Recenzja”, grupa „Ułatwienia dostępu”, opcja „Sprawdź ułatwienia dostępu”. Narzędzie przeanalizuje bieżący dokument, oraz zbierze wykryte problemy w oknie „Ułatwienia dostępu”. Wykrytym problemom będą towarzyszyć dodatkowe wskazówki ułatwiające ich usunięcie. Opcja „Sprawdź ułatwienia dostępu” na karcie „Recenzja” umożliwia także wywołanie okna „Tekst alternatywny” umożliwiającego łatwe dodawanie alternatywnego opisu dla ilustracji lub oznaczenie jej jako grafiki dekoracyjnej.
Narzędzie sprawdzania dostępności dokumentu należy zawsze uruchamiać jako ostatni element tworzenia dokumentu. Powinien to być nasz nawyk, przed wysłaniem lub opublikowaniem dokumentu. Inspektor dostępności może przypomnieć nam o brakujących opisach alternatywnych, wskazać problemy ze strukturą dokumentu lub innymi potencjalnymi problemami mogącymi utrudniać korzystanie z dokumentu przez osoby posługujące się technologiami wspomagającymi.
Należy jednak pamiętać, że każde automatyczne narzędzie, także inspektor ułatwień dostępu w edytorze MS Word, nie będzie w stanie wykryć wszystkich problemów z dostępnością cyfrową. Niezbędna jest ciągła uważność na kwestie dostępności cyfrowej, poszerzanie własnych umiejętności i wiedzy w tym zakresie, a także otwartość na uwagi przekazywane bezpośrednio od osób posługujących się technologiami wspomagającymi.
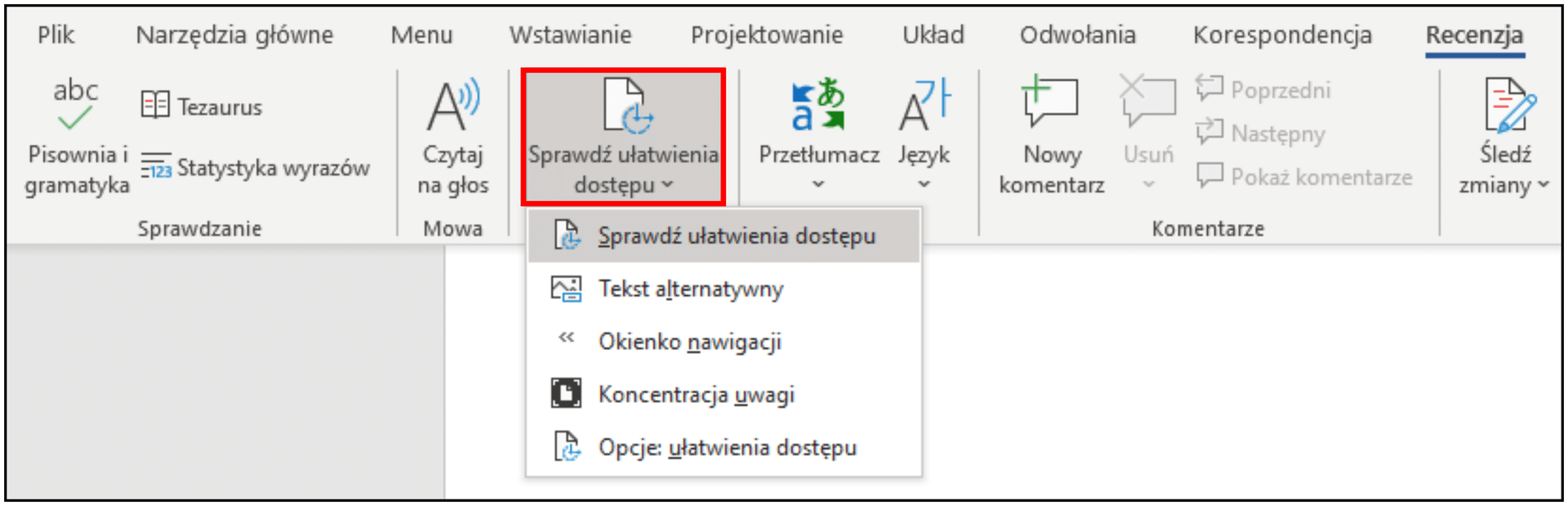
![Zrzuty ekranu. [1] Okno „Ułatwienia dostępu” pokazuje wykryty błąd dostępności. [2] Okno „Tekst alternatywny” umożliwia dodanie brakującego opisu alternatywnego dla obrazu lub oznaczenie go jako element dekoracyjny. [3] Okno „Ułatwienia dostępu” nie wykryło żadnych problemów dotyczących dostępności.](https://cewis.uw.edu.pl/wp-content/uploads/2023/01/Zrzut-weryfikacja-dostepnosci.png)
9. Dostępność dokumentów PDF
9.1. Zapis do formatu PDF
Dokument MS Word przygotowany z uwzględnieniem wszystkich zasad dostępności po eksporcie do format PDF zachowa wszystkie cechy dostępności, będzie więc możliwy do odczytu przez osoby niewidome. Należy jednak pamiętać, aby zapisując dokument MS Word do formatu PDF w oknie „Opcje” (wywoływanym przyciskiem „Opcje” w oknie „Zapisz jako”, po wybraniu typu pliku jako „Plik PDF”) włączyć dołączenie informacji niedrukowalnych:
- Utwórz zakładki przy użyciu nagłówków
- Dołącz właściwości dokumentu (szczególnie ważne jest wcześniejsze określenie tytułu dokumentu)
- Dołącz tagi struktury dokumentu dla ułatwień dostępu (najważniejsza opcja).
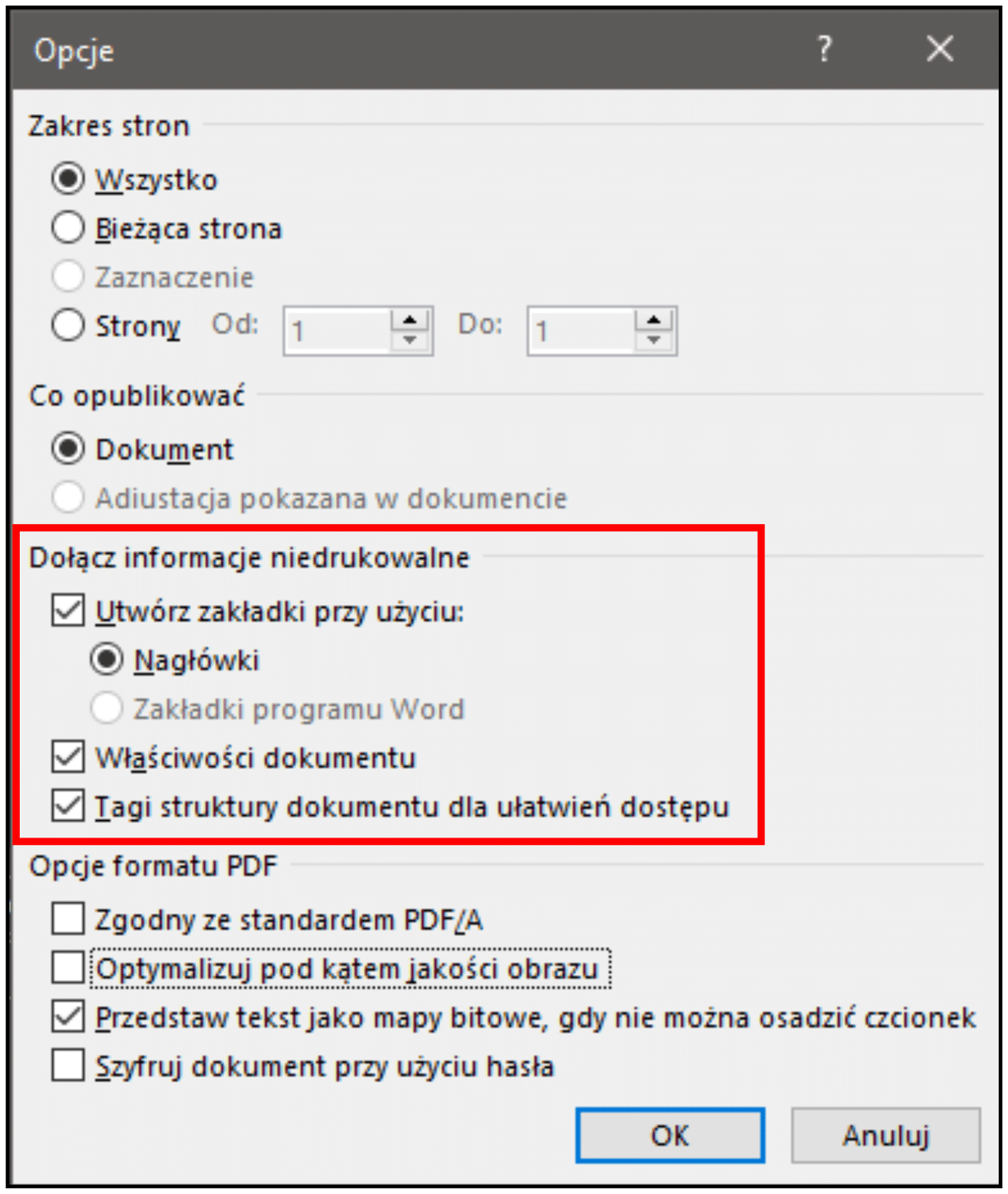
9.2. Sprawdzenie dostępności w dokumencie PDF
W formacie PDF można zapisać wszelkie materiały, także zupełnie niedostępne, bo oparte na obrazach stron. O tym, czy dokument PDF zawiera możliwą do odczytania treść tekstową można łatwo się przekonać zaznaczając treść, kopiując ją do schowka i ponownie wklejając w dokumencie tekstowym. Może okazać się, że nawet jeśli treść tekstowa będzie prawidłowa, jej struktura może być niewłaściwa, np. każda linia będzie zakończona znakiem końca akapitu.
Dokładniejsze określenie problemów z dostępnością dokumentów PDF umożliwiają dedykowane narzędzia.
9.3. Narzędzia dostępności Adobe Acrobat Pro
Aplikacja Adobe Acrobat Pro posiada wbudowane narzędzie do analizy dostępności dokumentu PDF oraz usuwania wykrytych problemów. Sprawdzenie dostępności znajduje się w grupie „Narzędzia” → „Ochrona i standaryzacja” → „Dostępność”. Szczegółowy opis narzędzia dostępny jest na stronie producenta aplikacji (Intrukcja Adobe narzędzia sprawdzania dostępności w aplikacji Acrobat Pro).
Dokładna instrukcja sprawdzania dostępności w dokumentach PDF z użyciem aplikacji Acrobat Pro została przygotowana przez organizację WebAIM (Instrukcja WebAIM sprawdzania dostępności z użyciem Acrobat Pro).
9.4. Bezpłatne narzędzia sprawdzania dostępności dokumentów PDF
Analizę dostępności dokumentu PDF możemy wykonać z użyciem bezpłatnego programu „PDF Accessibility Checker”. Program umożliwia bardzo szczegółową analizę struktury dokumentu w oparciu o wewnętrzne znaczniki. Aplikację można pobrać ze strony fundacji PDF/UA po bezpłatnej rejestracji. (Strona pobierania programu PDF Accessibility Checker).
9.4. Dodatkowa wersja tekstowa
Pliki PDF, nawet w pełni dostępne nie zapewnią takiej wygody i dostępności jak dokumenty tekstowe. Plik PDF jest zawsze dokumentem stronicowanym, który nie umożliwia dokonywania zmian w wyglądzie czcionki, np. jej powiększenia. Nie jest możliwe swobodne dopasowywanie treści do wielkości ekranu – powiększony fragment na małym ekranie trzeba będzie nieustannie przewijać. Dokument PDF nawet gdy zapewnimy jego dostępność, nie jest tak wygodny do czytania z użyciem programów odczytu ekranu jak dokument tekstowy.
Zapisując i udostępniając dokument w formacie PDF najlepiej równolegle udostępnić jego oryginalną, tekstową wersję, np. w formacie edytora MS Word (DOCX). W ten zapewnimy pełną dostępność do informacji dla wszystkich użytkowników.