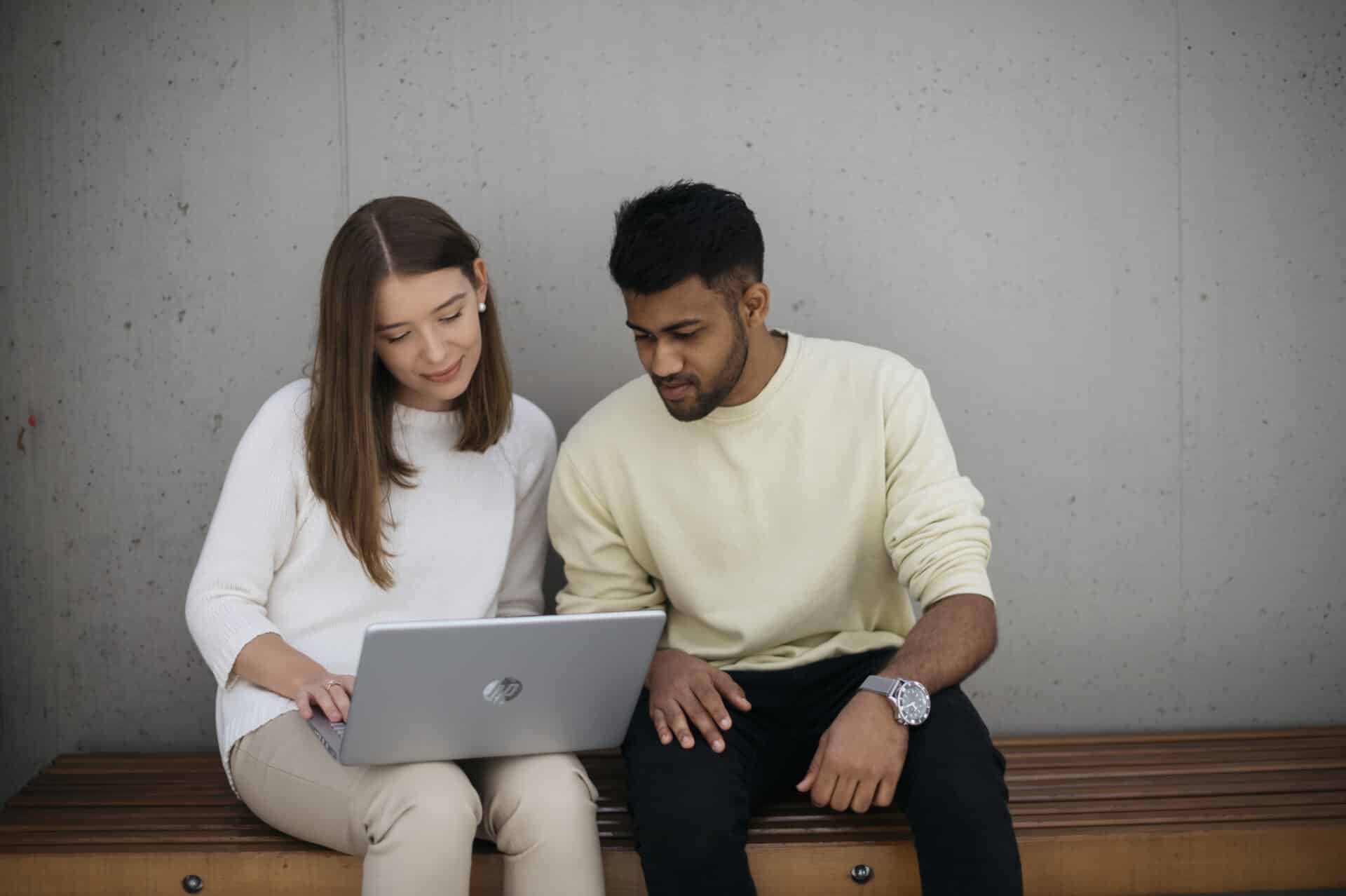2. Zrozumiała organizacja treści
Treść w dokumentach powinna być zorganizowana w zrozumiały, przewidywalny sposób.
2.1. Akapity tekstowe
Tekst dokumentu należy zorganizować w akapity. Akapit powinien być tworzony przez jedno lub więcej zdań logicznie powiązanych ze sobą. W edytorze MS Word akapitem jest ciąg tekstu aż do znaku Enter.
W edytorze MS Word każdy znak Enter tworzy nowy akapit!
Akapity są podstawowymi elementami nawigacyjnymi dla osób niewidomych. Należą do tzw. elementów semantycznych dokumentu nadając ich strukturę. Podział na akapity ma wpływ na pauzy i intonację odczytywania tekstu przez mowę syntetyczną programów odczytu ekranu. Akapity są także podstawowym narzędziem nadawania wyglądu dokumentom i spójnej ich organizacji poprzez style.
Typowe błędy
- Stosowanie znaku Enter w celu złamania linii tekstu. W tym celu należy wstawić kod złamania linii, tzw. miękki Enter, wstawiany sekwencją Shift+Enter.
- Stosowanie znaku Enter w celu usunięcia tzw. wiszących spójników z końca linii. W tym celu spójnik należy „przykleić” do następującego po nim wyrazu zastępując spację pomiędzy nimi znakiem tzw. twardej spacji, wstawianej sekwencją Ctrl+Shift+Spacja.
- Wstawienie wielokrotnych znaków Enter w celu rozpoczęcia nowej strony. Do rozpoczęcia nowej strony należy wstawić znak podziału strony za pomocą kombinacjo Ctrl+Enter.
- Wielokrotne wstawianie znaków spacji lub kropek w celu uzyskania odstępu poziomego pomiędzy wyrazami lub tzw. luki do uzupełnienia. Do stosowania odstępów poziomych należy wstawić znak tabulacji (klawisz Tab) i ustawić koniec odstępu ustawiając na linijce odpowiedni znak tabulatora lub poprzez „Narzędzia główne” → „Akapit” → „Tabulatory”. Linijki dokumentu można włączyć na karcie „Widok” → „Pokazywanie” → „Linijka”. Rodzaj tabulatora można ustawić klikając w lewym, górnym rogu, na połączeniu linijek.
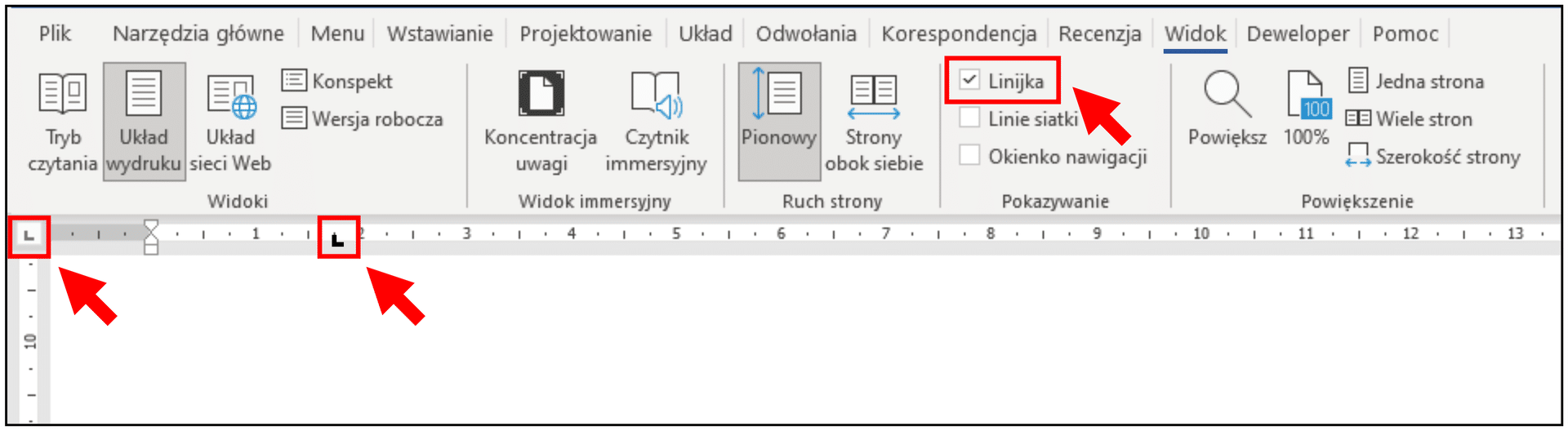
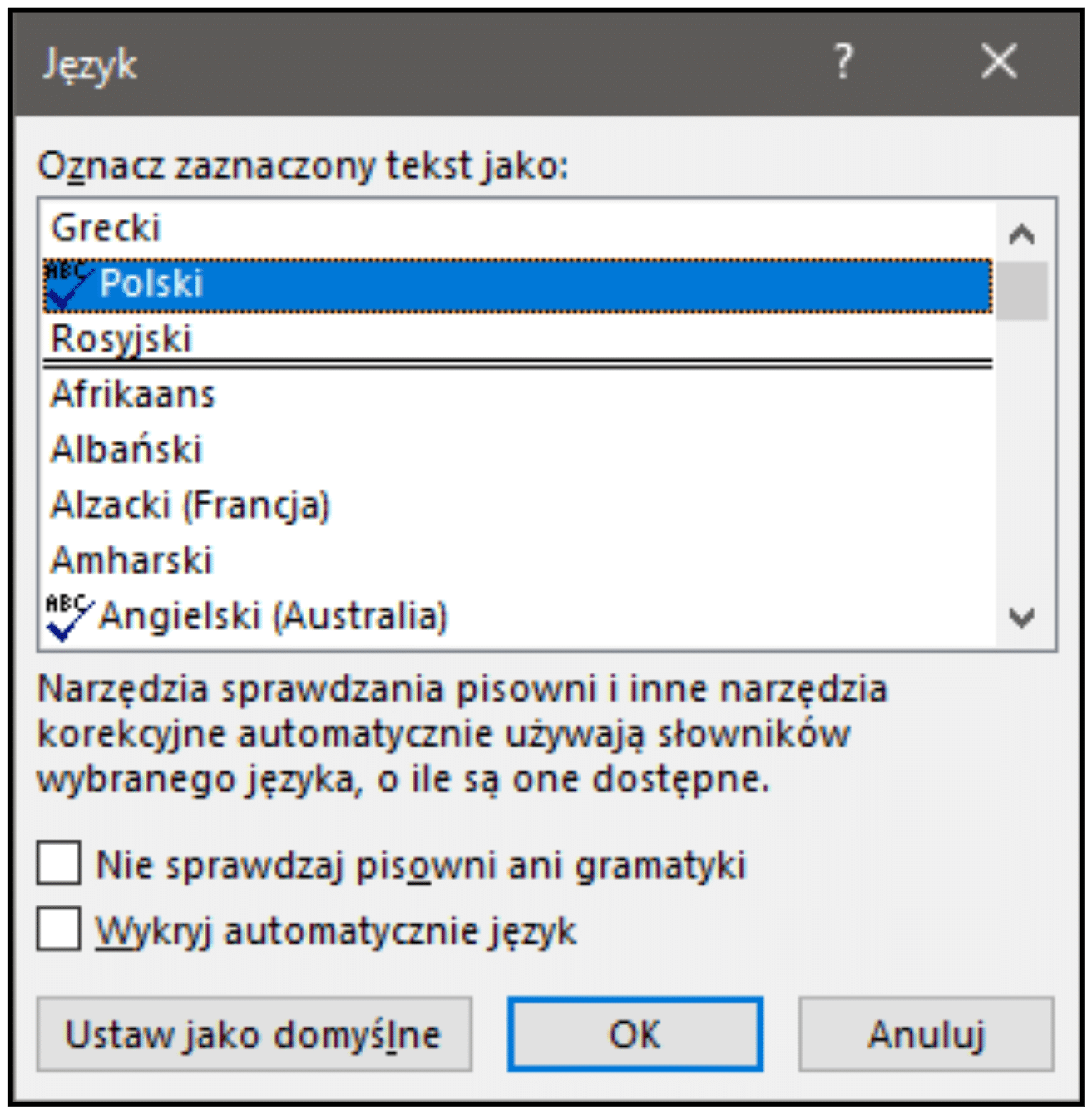
Wstawianie wielokrotnych znaków Enter lub wielokrotnych spacji, aby ustawić odległości dookoła akapitu. Do ustawiania odległości w pionie (przed i po akapicie) oraz w poziomie (z lewej i z prawej strony akapitu) należy używać odstępów i wcięć akapitowych ustawianych na karcie „Układ” → „Akapit” → „Wcięcie”/ „Odstępy” lub z użyciem okna „Narzędzia główne” → „Akapit”.

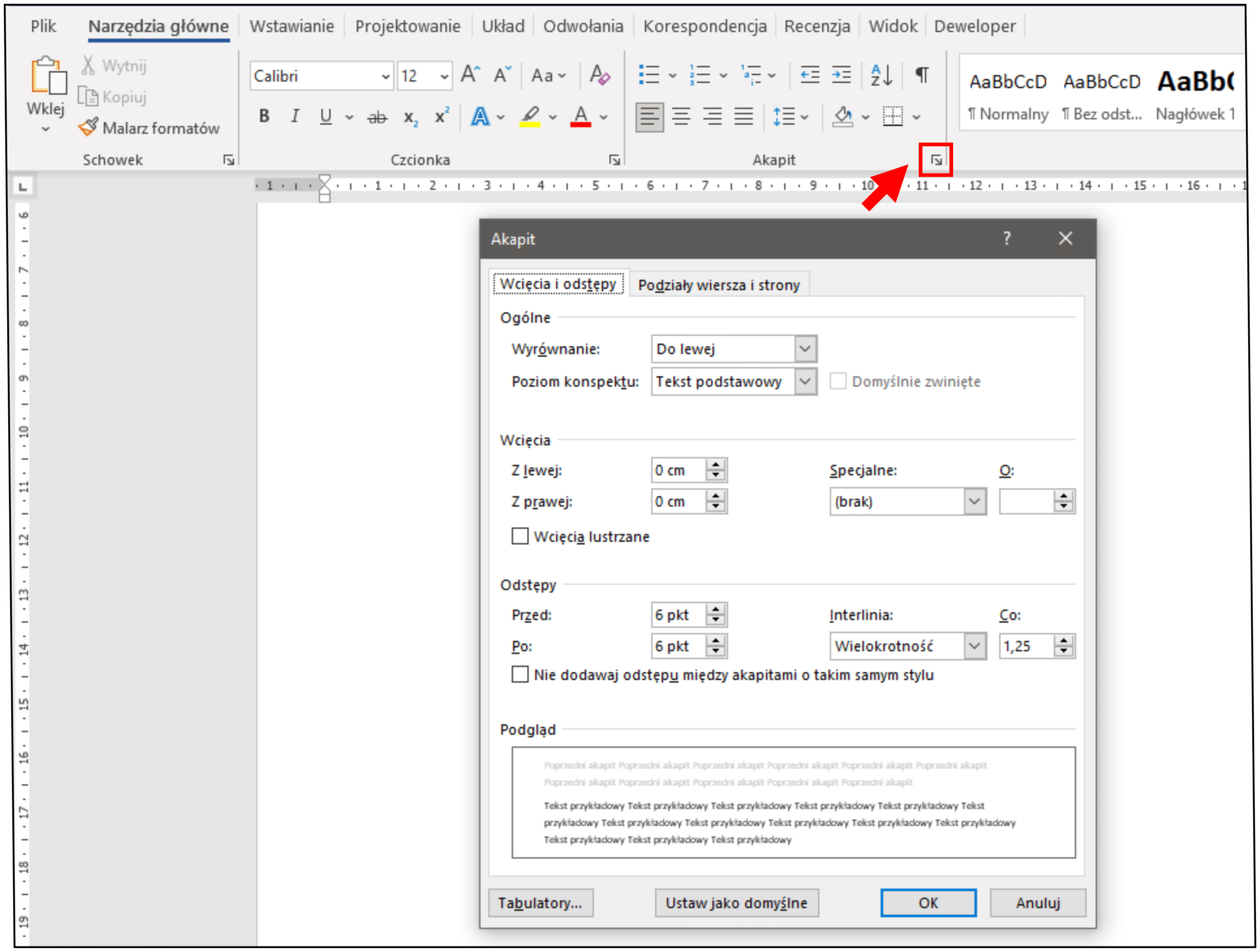
2.2. Znaki formatowania
Znaki Enter, miękki Enter, spacja, twarda spacja itp. to tzw. białe znaki lub znaki formatowania. Podgląd tych znaków można włączyć wybierając kartę „Narzędzia główne” → Grupa „Akapit” → „Pokaż wszystko” lub wciskając kombinację klawiszy Ctrl+*. Podgląd znaków formatowania bardzo ułatwia dbanie o właściwą strukturę dokumentu oraz usuwanie błędów.

Tabela. Przykładowe znaki formatowania
| Nazwa znaku | Wygląd znaku po włączeniu wyświetlania znaków formatowania | Sposób wstawienia |
| Spacja | Klawisz spacji | |
| Spacja nierozdzielająca | Kombinacja Ctrl+Shift+Spacja | |
| Znacznik akapitu | Klawisz Enter | |
| Złamanie wiersza | Kombinacja Shift+Enter | |
| Podział strony | Kombinacja Ctrl+Enter | |
| Znak tabulatora | Klawisz Tab |
2.3. Nagłówki
Właściwa struktura nagłówków (lub inaczej śródtytułów) jest jednym z najważniejszych kwestii służących zapewnieniu dostępności dokumentu dla technologii wspomagających. Nagłówki są podstawowym elementem strukturalnym dokumentu. Za ich pomocą możliwe jest szybkie, także bezwzrokowe, przemieszczanie się po dokumencie, zrozumienie struktury dokumentu oraz efektywne docieranie do poszukiwanych informacji.
Stosowanie nagłówków
Nagłówków należy używać do nadawania tytułu logicznym częściom tekstu. Dokument jest wówczas bardziej czytelny, ułatwia odnalezienie miejsca w przypadku przerwania czytania oraz odnalezienia poszukiwanej informacji.
Każdy umieszczony w tekście nagłówek musi mieć konkretne uzasadnienie i powinien nawiązywać do umieszczonej pod nim treści.
Treść nagłówków
Tworząc nagłówki w dokumencie staraj się, aby były one krótkie – ich długość nie powinna przekraczać jednej linijki. Jednocześnie treść nagłówka powinna w sposób zrozumiały informować o zawartości treści, którą tytułuje. Krótkie i zrozumiałe nagłówki ułatwiają szybkie poruszanie się po dokumencie.
Oznaczanie nagłówków
Do oznaczenia nagłówków należy używać wbudowanych w edytorze MS Word styli nagłówków. Tylko wówczas, będą one pełnić funkcję semantyczną w dokumencie. Samo wyróżnienie śródtytułów poprzez pogrubienie czy powiększenie czcionki jest jednym z częstych błędów. Zawsze należy używać wbudowanych styli nagłówków, i to im nadawać pożądane parametry wyglądu.
Błędem jest także używanie styli nagłówków do wyróżniania fragmentów tekstu. Wbudowane style nagłówków należy nadawać tylko elementom pełniącym tę rolę.
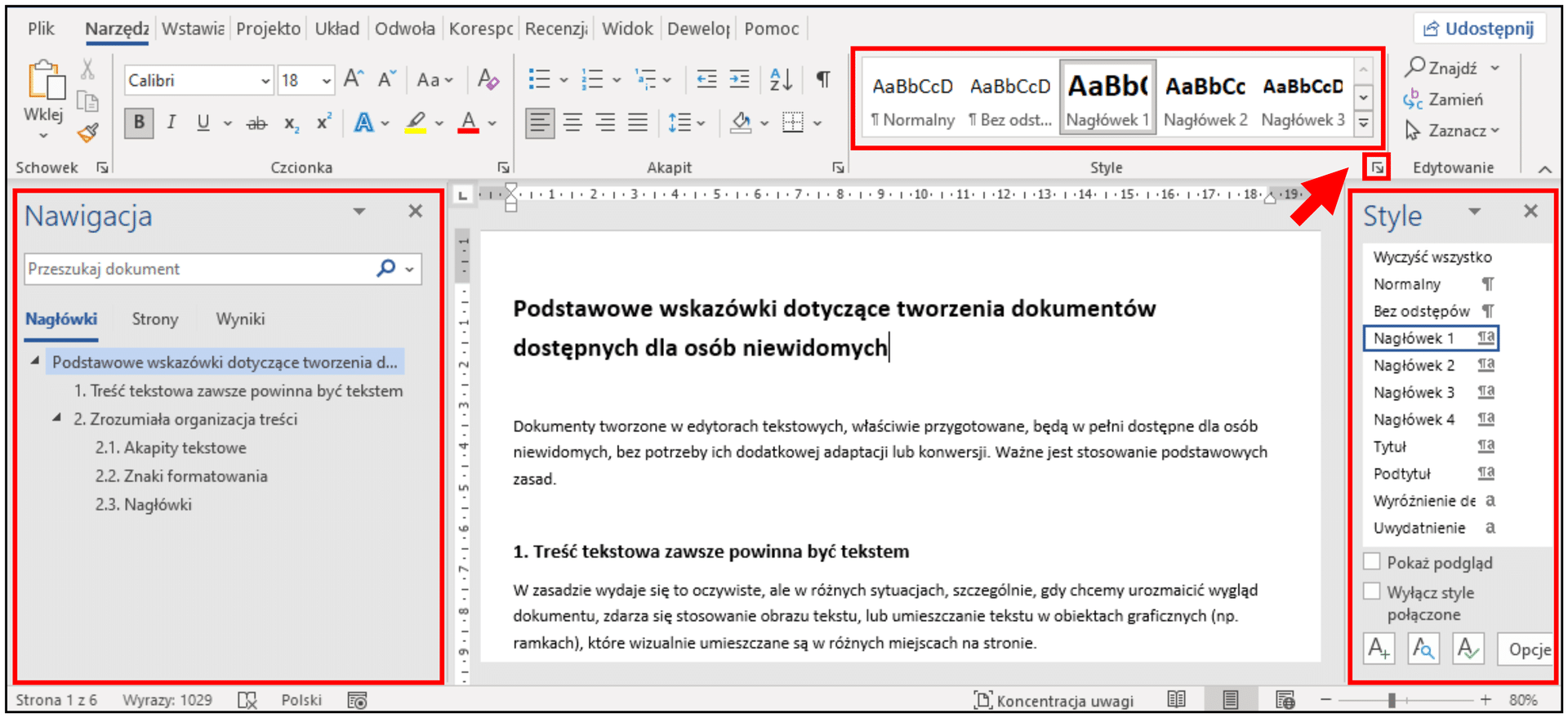
Właściwa hierarchia
Nadając style nagłówkom bezwzględnie należy zadbać o ich właściwą hierarchię. Edytor MS Word udostępnia 6 poziomów nagłówków. Nagłówek poziomu 1 powinien być tylko jeden i oznaczać tytuł dokumentu. Nagłówki poziomu 2 powinny dzielić dokument na mniejsze części. Nagłówki poziomu 3 powinny dzielić treść nagłówka poziomu 2 na mniejsze fragmenty itd.
Hierarchia nagłówków powinna być ciągła, tzn. dla każdego nagłówka jego nagłówek nadrzędny powinien mieć poziom o jeden mniejszy. Strukturę nagłówków można śledzić włączając okienko „Nawigacja” we wstążce „Widok” → „Pokazywanie” → „Okienko nawigacji”. Zakładka „Nagłówki” pokazuje w postaci drzewka nagłówki zdefiniowane w dokumencie, a także umożliwia szybkie poruszanie się po dokumencie za pomocą nagłówków.
Spisy treści
Prawidłowo zdefiniowane nagłówki w dokumencie umożliwiają łatwe utworzenie spisu treści w dłuższych dokumentach. Spis treści jest dodatkowym narzędziem ułatwiającym nawigację w dokumencie.
Spis treści możemy łatwo utworzyć wybierając kartę „Odwołania” → „Spis treści” i korzystając z wbudowanych szablonów lub wybierając „Niestandardowy spis treści” i samemu konfigurując wygląd, elementy i poziomy nagłówków w tworzonym spisie. Spis treści utworzony zostanie w miejscu dokumentu, w którym wcześniej ustawiliśmy kursor. Jeśli w spisie treści uwzględniono numerację stron należy pamiętać, że po każdej zmianie w dokumencie mającej wpływ na przesunięcie treści, numerację stron należy zaktualizować wybierając „Odwołania” → „Aktualizuj spis”.
2.4. Tabele
Tabele są ważnym narzędziem organizacji danych i ich prezentowania w czytelny sposób. Właściwie przygotowane tabele umożliwiają także wygodne i w pełni dostępne posługiwanie się nimi przez osoby niewidome. Tworzenie dostępnych tabel wymaga stosowania prostych wskazówek.
Prezentuj dane w możliwie prosty sposób
Zanim utworzysz tabelę zastanów się nad jak najbardziej czytelnym sposobem prezentacji danych. Staraj się prezentować informacje w naturalny, nieskomplikowany sposób. Jeśli tabela ma prezentować różne związki lub dane w kilku grupach tematycznych może lepiej będzie ją podzielić na kilka mniejszych, prostych tabel. W szczególności nie należy zagnieżdżać tabel. Lepszym rozwiązaniem będzie zastosowanie odsyłacza i odrębne przedstawienie tabeli, zamiast jej zagnieżdżania.
Stosuj regularną strukturę tabeli
W tabelach staraj się nie stosować komórek scalonych lub podzielonych. Tabele powinny mieć regularną budowę tzw. siatki, w której każdy wiersz zawiera jednakową ilość komórek. Zaburzenie regularnej struktury tabeli bardzo utrudnia poruszanie się i właściwe odczytywanie zależności przy użyciu programu odczytu ekranu. Zamiast łączyć (scalać) komórki, aby pokazać, że zawarta w takiej komórce informacja jest wspólna dla kilku kolumn lub wierszy, lepiej będzie po prostu ją powtórzyć.
Tabelę możemy łatwo wstawić do dokumentu poprzez kartę „Wstawianie” → „Tabela” oraz wskazanie rozmiaru tabeli, użycie narzędzi rysowania a także konwertując wcześniej zaznaczony tekst na tabelę. W tym ostatnim przypadku należy zadbać o konsekwentne stosowanie separatora (znaku rozdzielającego) dla danych, oraz jego wskazanie w narzędziu konwersji.
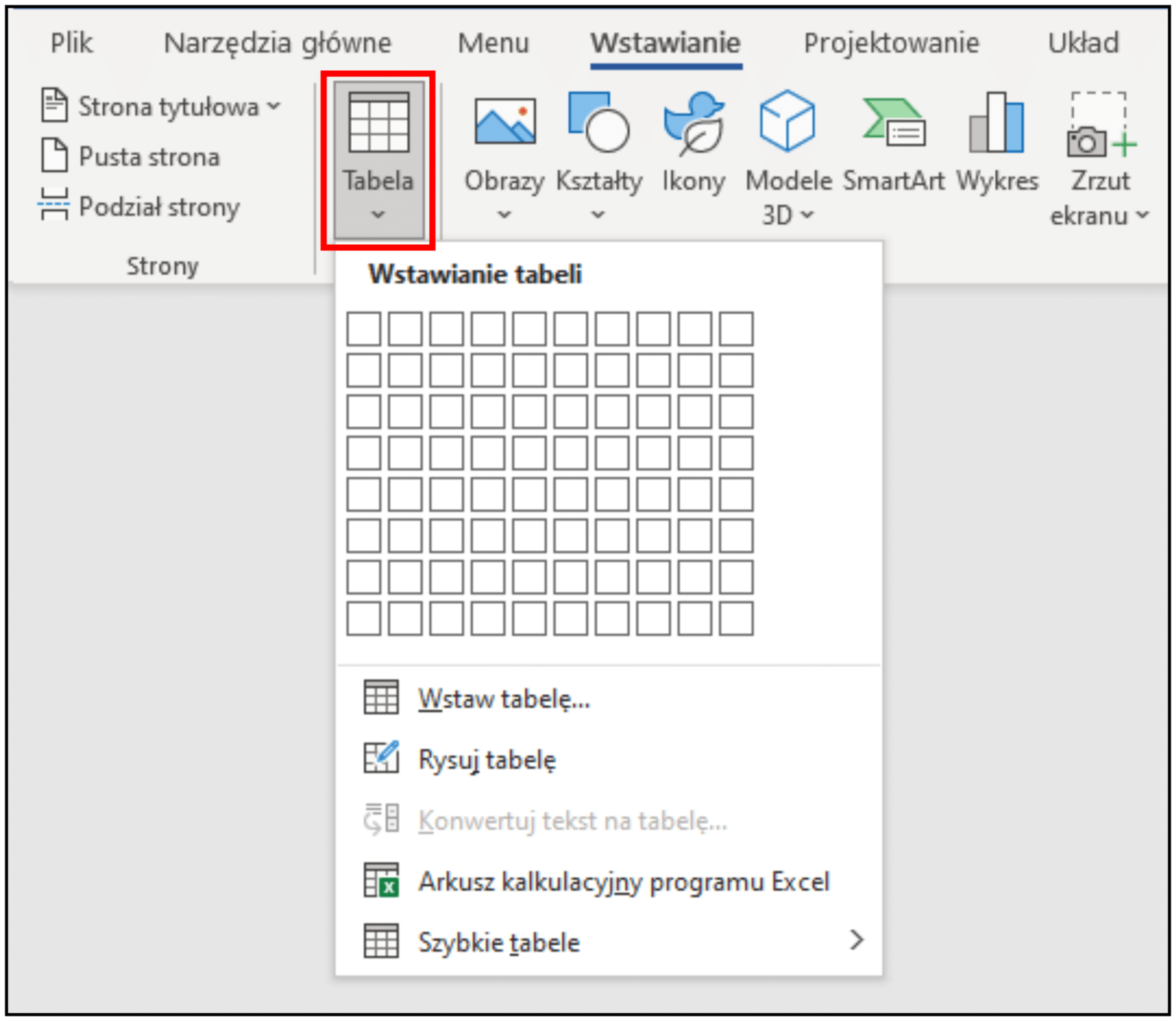
Oznacz nagłówki w tabeli
Oznaczenie i wyróżnienie nagłówków dla danych ma znaczenie dla lepszej czytelności tabeli. Także osoby niewidome mogą skorzystać z oznaczenia nagłówków w tabeli. Program odczytu ekranu umożliwia odczytanie nagłówka kolumny dla dowolnej komórki, w której znajduje się bieżący fokus.
Uwaga: edytor MS Word udostępnia specjalne narzędzia do formatowania wyglądu tabeli zebrane na karcie „Projekt tabeli” (karta wyświetlana jest, tylko, gdy bieżący kursor znajdzie się wewnątrz tabeli). Mimo że wśród dostępnych opcji znajdują się pole do oznaczenia pierwszego wiersza jako wiersza zawierającego nagłówki, opcja ta ma wpływ jedynie na wizualne prezentowanie wyglądu tabeli podczas nadawania tabeli jednego z wbudowanych styli (dostępnych na tej samej karcie).
Właściwy sposób oznaczenia wiersza nagłówkowego tabeli polega na wywołaniu okna właściwości tabeli oraz zaznaczeniu na karcie „Wiersz” opcji „Powtórz jako wiersz nagłówka na początku każdej strony”
Zaznaczenie opcji „Powtórz jako wiersz nagłówka na początku każdej strony” spowoduje powtarzanie wiersza nagłówkowego w sytuacji, gdy tabela będzie zajmowała więcej niż jedną stronę w dokumencie Word. Jednocześnie wiersz ten będzie źródłem informacji o nagłówkach kolumn dla programu udźwiękawiającego osoby niewidomej, która odczytując treść dowolnej komórki w tabeli będzie mogła wywołać odczytanie nagłówka dla bieżącej kolumny.
Niestety, w edytorze MS Word nie ma możliwości oznaczenia nagłówków dla wierszy (w pierwszej kolumnie) w sposób dostępny dla programów odczytu ekranu. Jeśli twoja tabela posiada nagłówki wierszy transponuj ją (zamień układ kolumn i wierszy) aby nagłówki odnosiły się do kolumn tabeli i oznacz je we wskazany sposób.
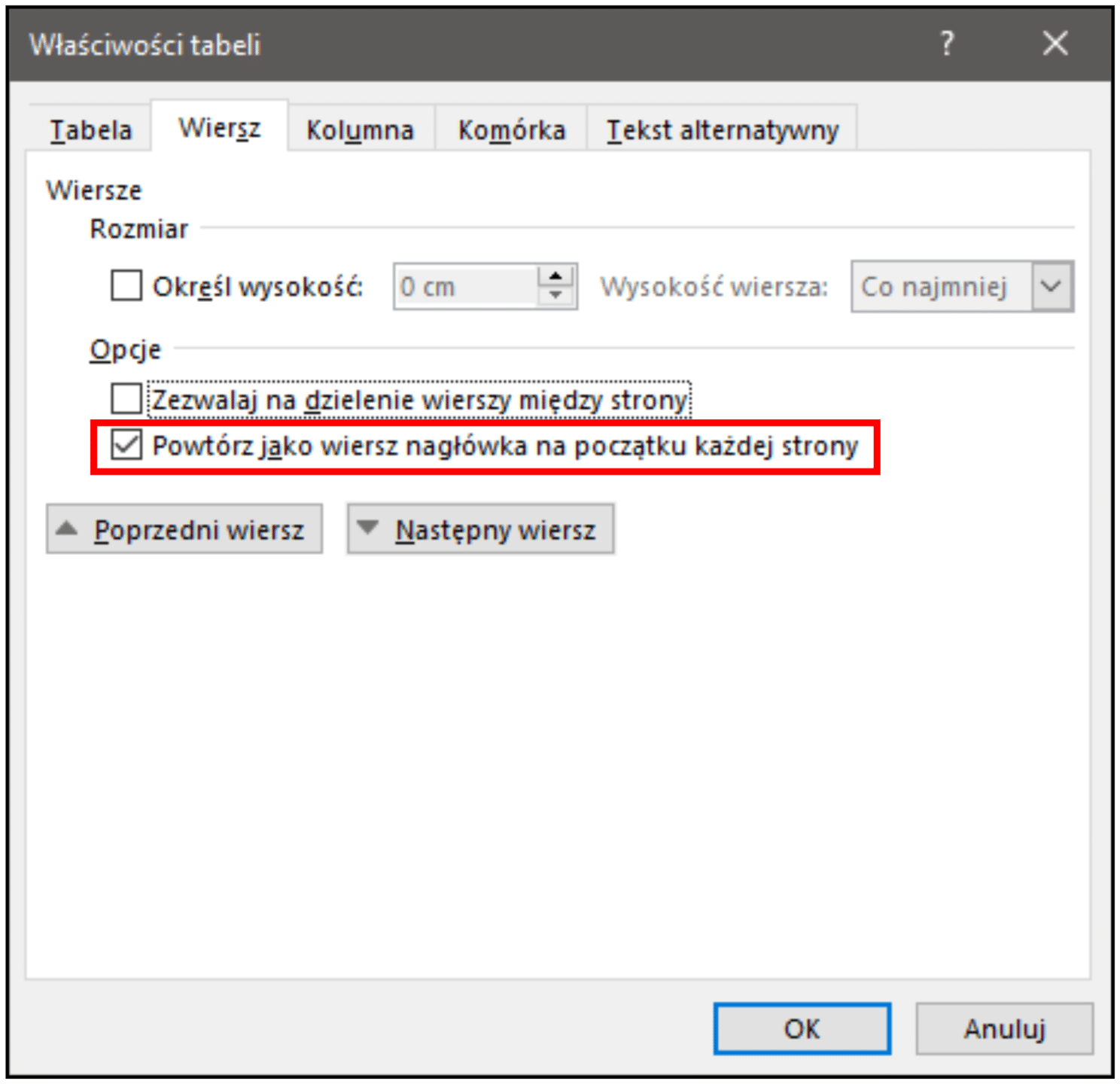
2.5. Listy
Wykazy i listy elementów należy oznaczyć właściwym stylem listy numerowanej lub nienumerowanej (punktowanej). Listy są kolejnym elementem strukturalnym w dokumencie, który jest obsługiwany przez programy odczytu ekranu. Dzięki temu osoby niewidome mają do dyspozycji dodatkowe narzędzia usprawniające odczytywanie tych struktur.
Tworzenie list
Strukturę listy uzyskamy poprzez oznaczenie treści tworzącej listę i nadanie jej stylu listy numerowanej lub oznaczanej punktorami. Rodzaj numerowania lub wybór punktora może być dowolny. Narzędzia do tworzenia list dostępne są na karcie „Narzędzia główne”, w grupie „Akapit”.

Zagnieżdżanie list
Prawidłowe zagnieżdżanie list wymaga specjalnej uwagi, w celu prawidłowego odczytywania zagnieżdżonej struktury przez program odczytu ekranu. Niestety bardzo łatwo jest uzyskać wizualny efekt zagnieżdżania list, którego struktura będzie nieprawidłowa.
Błędem jest tworzenie zagnieżdżonej listy poprzez zaznaczenie treści listy zagnieżdżonej i nadanie jej odrębnego stylu listy. Wizualnie możemy uzyskać rozróżnienie list, ale strukturalnie będą to dwie listy tego samego poziomu.
Strukturę listy możemy zbadać za pomocą panelu „Wyświetlenie formatowania”, włączanego za pomocą skrótu Shift+F1.
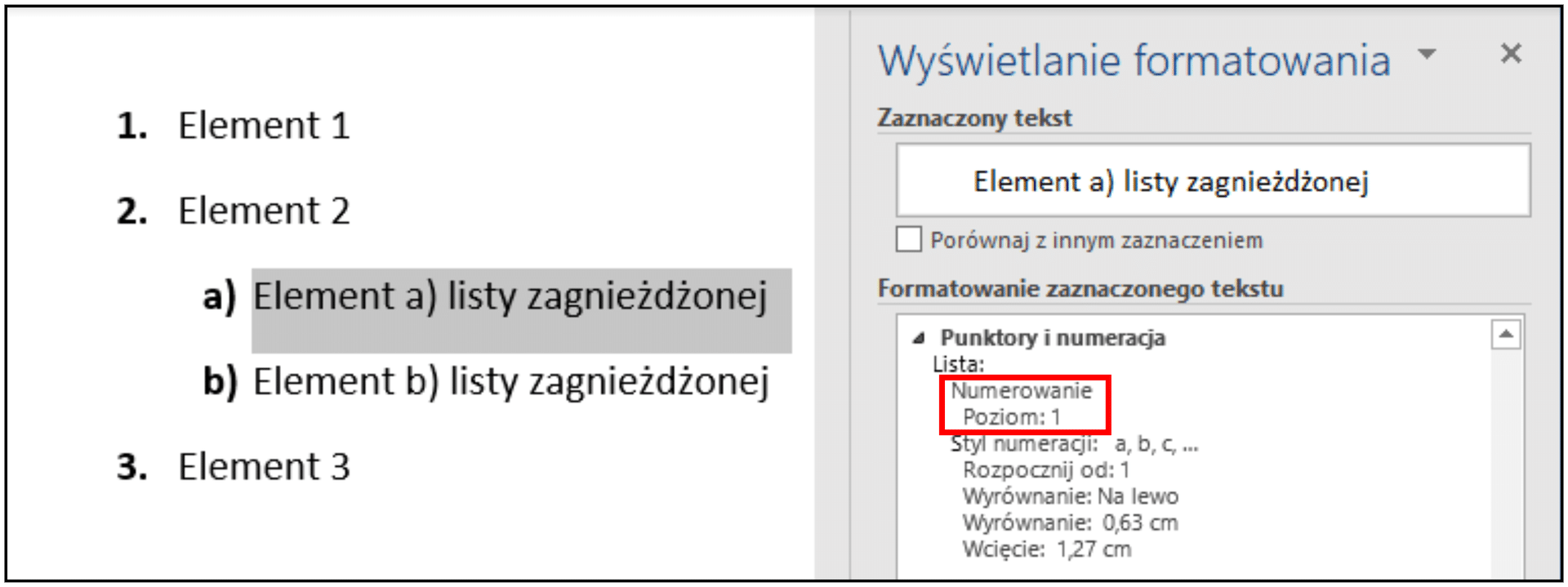
Panel „Wyświetlenie formatowania” pokazuje wszystkie parametry formatowania dla zaznaczonego tekstu. W szczególności zaznaczając elementy listy możemy odczytać jej prawdziwy (strukturalny) poziom.
Prawidłową strukturę zagnieżdżanych list uzyskamy tworząc je w następujący sposób:
Krok 1. Zapisujemy wszystkie pozycje listy, także te, które będą tworzyć listę zagnieżdżoną, jako pozycje listy podstawowego (pierwszego) poziomu.
Krok 2. Zaznaczamy pozycje listy, które mają utworzyć listę zagnieżdżoną i naciskamy klawisz Tab. Domyślne punktory zmienią się na odpowiednie dla kolejnego poziomu. Należy pamiętać, że każde kolejne naciśnięcie klawisza Tab zmieni poziom zagnieżdżenia na następny. Zmniejszenie poziomu zagnieżdżenia uzyskamy wciskając kombinację Shift+Tab. Zmianę poziomu listy możemy także dokonać wybierając z menu kontekstowego dla zaznaczonej treści, przycisk właściwości dla narzędzia „Punktory” lub „Numerowanie”, oraz opcję „Zmień poziom listy”. Analogiczne działanie uzyskamy za pomocą karty „Narzędzia główne”, grupa „Akapit”, narzędzia „Punktory” lub „Numerowanie”.
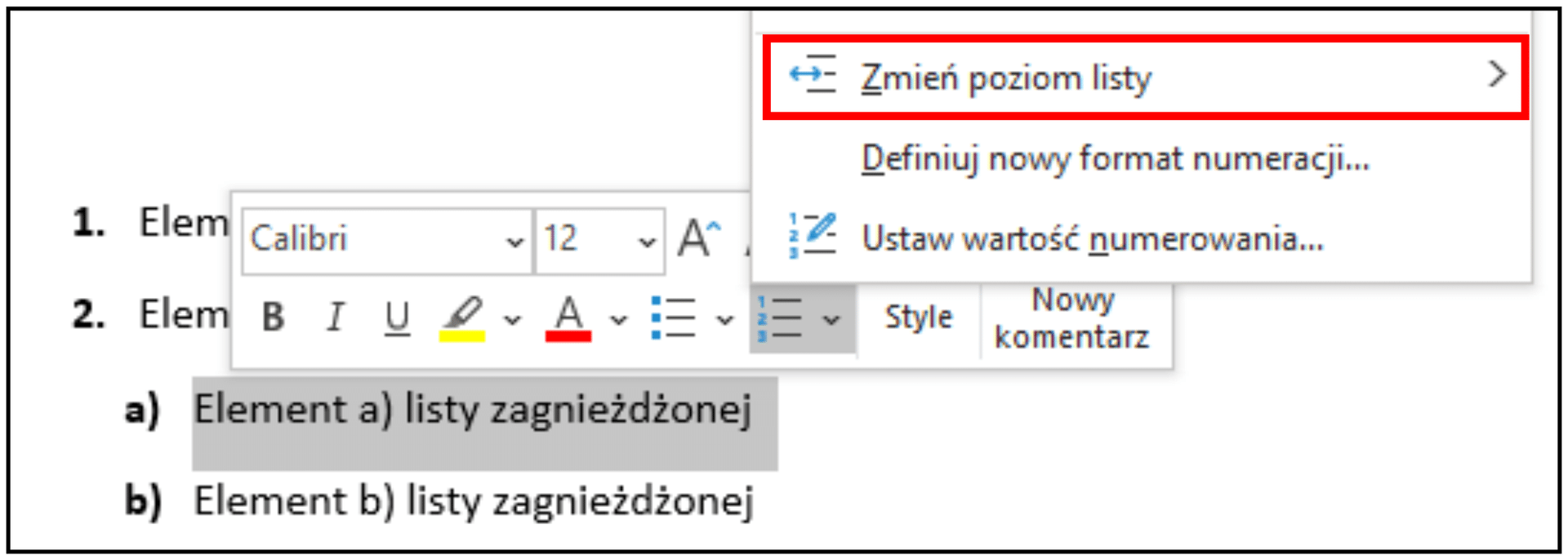
Krok 3. Automatycznie nadany sposób oznaczania zagnieżdżonej listy możemy zmienić wybierając inny styl lub modyfikując istniejący. Zmiana nie będzie miała wpływu na poziom tej listy.
Pamiętajmy, że podobnie jak w przypadku nagłówków należy dbać o prawidłową hierarchię zagnieżdżanych list. Poziomy zagnieżdżenia powinny być ciągłe, bez pomijania poziomów.
Aby zachować kontynuację numerowania istniejących list stosujmy narzędzie „Malarza formatów” do kopiowania stylu istniejącej listy lub z menu kontekstowego użyjmy opcji „Kontynuuj numerowanie”.
Tworząc zagnieżdżone listy zawsze upewnijmy się czy ich poziomy są prawidłowo określone przy użyciu panelu „Wyświetlanie formatowania”.
![Zrzut ekranu. Tworzenie listy zagnieżdżonej. [1] Wszystkie elementy list oznaczamy jako listę poziomu 1. [2] Zaznaczamy elementy, które mają utworzyć listę zagnieżdżoną i naciskamy klawisz Tab. Elementom zostanie nadana nowy styl listy kolejnego poziomu. [3] Liście zagnieżdżonej możemy nadać inny wygląd – nie wpłynie to na zmianę jej poziomu.](https://cewis.uw.edu.pl/wp-content/uploads/2023/01/Zrzut-listy-zagniezdzanie.png)
2.6. Kolumny
Zalecane jest tworzenie dokumentów jednokolumnowych. Jeśli jednak musimy zastosować układ kolumnowy należy do tego użyć tzw. „prawdziwych kolumn” tzn. narzędzia „Kolumny” dostępnego na karcie „Układ”. Nie należy używać wyrównywania tabulatorami dla uzyskania wizualnego efekt układu w kolumnach. Dla programu odczytu ekranu treści z obu kolumn znajdujące się na tej samej wysokości będą wówczas odczytywane w jednym ciągu, bez możliwości stwierdzenia, która treść przyporządkowana jest do jakiej kolumny.