Wsparcie interfejsów dotykowych
NVDA od wersji 2012.3 wspiera także interfejsy dotykowe. Od Windows 8 system oprócz tradycyjnych interfejsów komunikacyjnych, posiada również interfejs dotykowy. Wraz z pojawieniem się tej wersji Windows na rynku, producenci komputerów zaczęli wprowadzać do sprzedaży urządzenia pełniące funkcję komputera i tabletu zwane transformerami. Oprócz nich pojawiły się także tablety, do których możemy podłączyć klawiaturę i Laptopy z dotykowym ekranem.
NVDA posiada zestaw gestów umożliwiających osobom niewidomym pracę na takich urządzeniach. Gestów tych nie jest dużo i dlatego praca z ich wykorzystaniem nie jest tak komfortowa, jak w przypadku mobilnych urządzeń firmy Apple.
W NVDA używając gestów dotykowych możemy pracować w dwóch trybach: przeglądania i nawigacji po obiektach. Tryb przeglądania pozwala nam poruszać się po tekście, odczytywać go znakami i wierszami, zaś w trybie drugim mamy możliwość poruszania się po obiektach. Tryb nawigacji po obiektach podobny jest do symulacji myszki i dlatego też pewnie dla wielu użytkowników NVDA wyda się trudny w użyciu. W obecnej postaci wsparcie tego typu interfejsu nie jest doskonałe, ale pracując na urządzeniu z dotykowym ekranem przy użyciu klawiatury zawsze można się nim wspomóc.
Ustawienia i konfiguracja programu
Po zainstalowaniu NVDA, program bazujący na ustawieniach domyślnych od razu jest gotów do pracy. Jeżeli ustawienia te nam odpowiadają, to w jego konfiguracji nic nie musimy zmieniać.
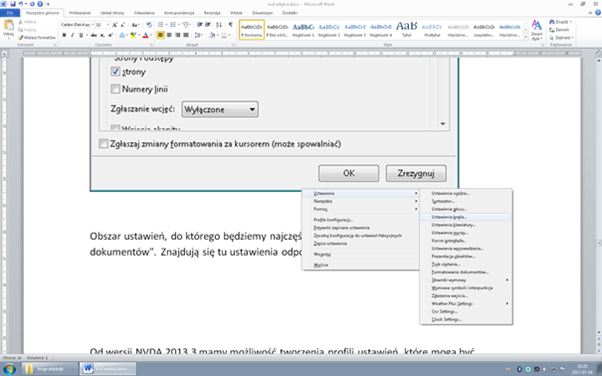
Osoby, które chciałyby dostosować program do swoich upodobań, wywołają menu konfiguracyjne po naciśnięciu skrótu klawiaturowego NVDA+N. Menu to zawiera kilka pozycji grupujących opcje programu.
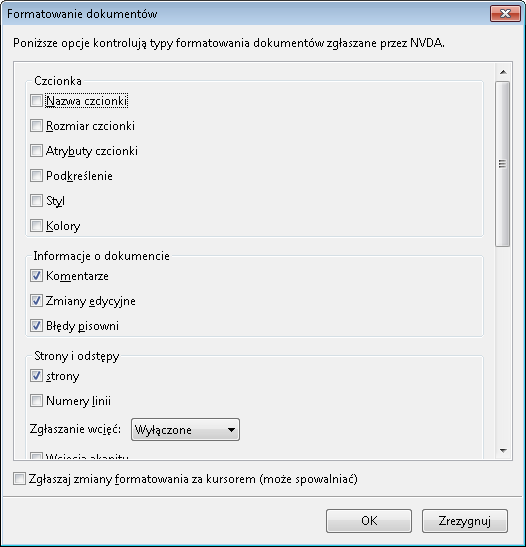
Obszar ustawień, do którego najczęściej będziemy zaglądać to okno “Formatowanie dokumentów”. Znajdują się tu ustawienia odpowiedzialne za odczyt różnych elementów w większości programów, z którymi będziemy pracować. Z poziomu klawiatury szybko do tego okna dostaniemy się, naciskając skrót klawiaturowy NVDA+Ctrl+d.

Od wersji NVDA 2013.3 mamy możliwość tworzenia profili ustawień, które mogą być uaktywniane w trakcie uruchamiania różnych użytkowych programów. Dzięki takiemu rozwiązaniu możemy lepiej przystosować NVDA do odczytywania informacji w różnych programach. W przeciwieństwie do komercyjnych ScreenReaderów NVDA nie posiada z góry stworzonych plików konfiguracyjnych dla poszczególnych programów i dlatego pliki takie sami musimy sobie przygotować.
Kiedy modyfikując różne parametry bardzo “namieszamy” i nie będziemy wiedzieli, co zmienić, żeby sytuację tę odwrócić, to w menu ScreenReadera możemy użyć polecenia “zresetuj konfigurację do ustawień fabrycznych”. Polecenie to sprawi, że NVDA uruchomiony zostanie z domyślnymi parametrami pracy, takimi, jakie miał tuż po zainstalowaniu.
W wersji instalacyjnej NVDA przechowuje swoje ustawienia w profilu użytkownika. W związku tym, jeżeli na komputerze pracuje kilka osób wykorzystujących ten sam ScreenReader, to każda z nich po zalogowaniu się na swoje konto może go dostosować do własnych potrzeb.
Aby otworzyć folder, w którym NVDA przechowuje swoje profilowane ustawienia, musimy z “menu Start” wybrać pozycję “wszystkie programy” i tam rozwinąć gałąź NVDA a następnie kliknąć opcję “przejrzyj katalog konfiguracyjny NVDA”.

