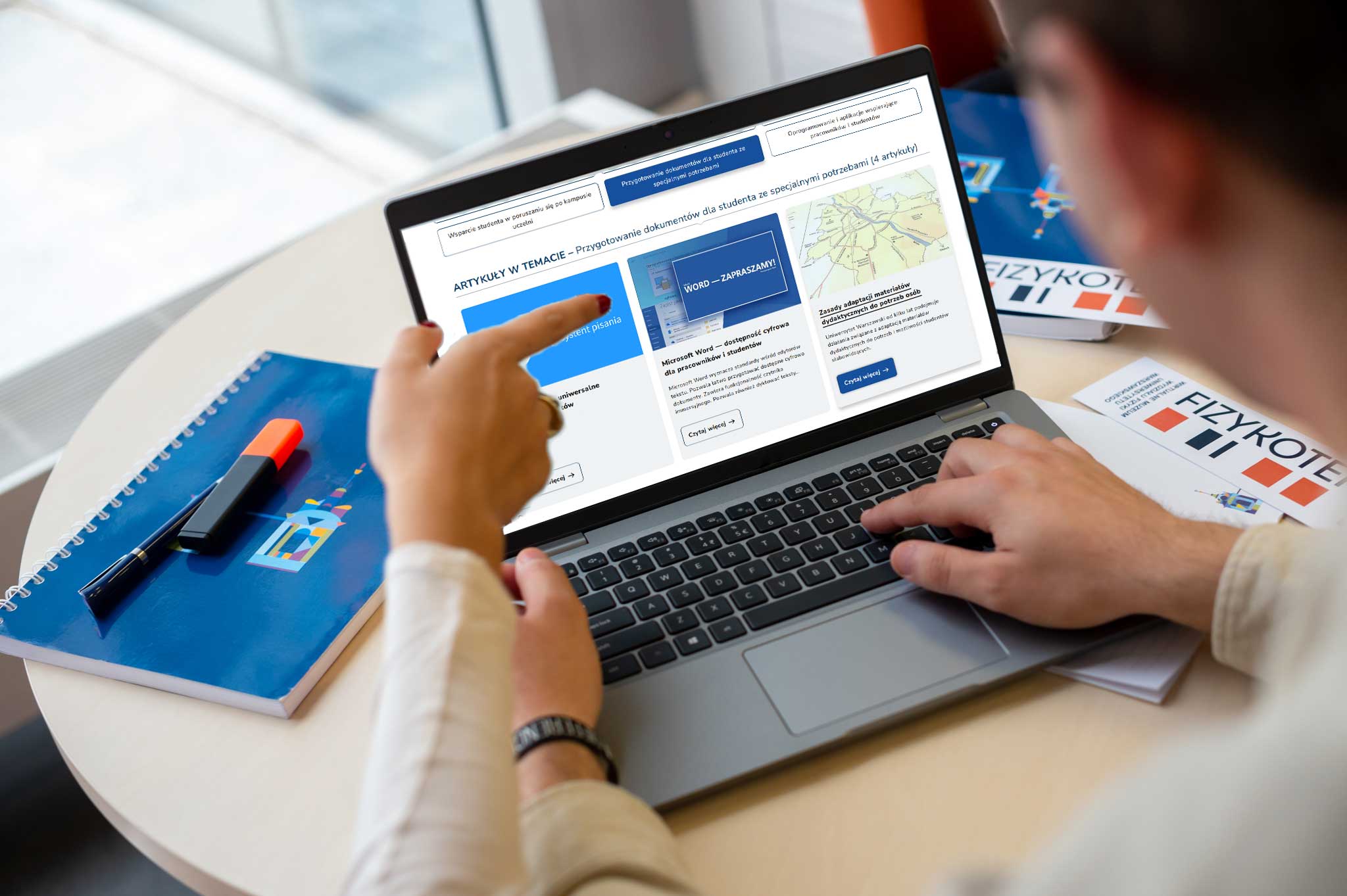Instalujemy wtyczkę „Download Sound” w przeglądarce Google Chrome
Aby zainstalować ten dodatek w przeglądarce Google Chrome, otwieramy przeglądarkę i w pole adresowe wpisujemy adres https://chrome.google.com. Następnie na otwartej stronie klikamy link “Rozszerzenia” i w polu wyszukiwania wpisujemy “download sound”. Po niżej pola wyszukiwania otrzymamy podpowiedzi zbliżone do tego, co wpisaliśmy. Klikamy podpowiedź najbardziej pasującą do wpisanego przez nas tekstu w naszym przypadku będzie to “download sound” i poniżej otrzymujemy informacje o dodatku wraz z przyciskiem pozwalającym na zainstalowanie go w przeglądarce.
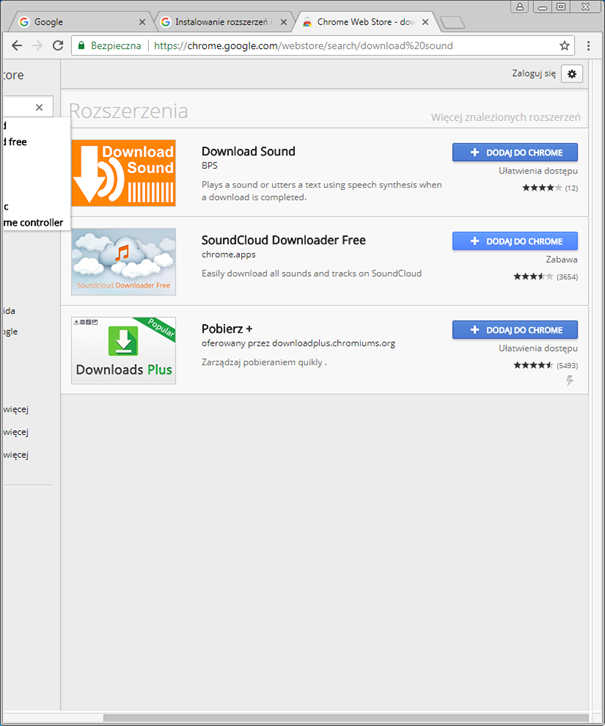
Żeby dodać wtyczkę do przeglądarki, klikamy przycisk “Dodaj do Chrome”.
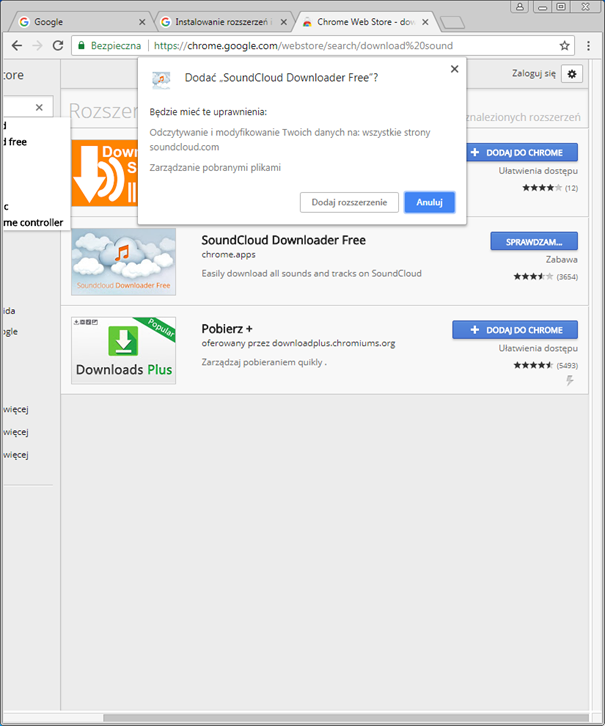
W wyniku kliknięcia tego przycisku wyświetlone zostanie okienko instalacji dodatku zawierające informacje o uprawnieniach, jakie będzie miała zainstalowana w przeglądarce wtyczka. Okienko to zawiera dwa przyciski “Anuluj” i “Dodaj rozszerzenie”. Kliknięcie przycisku “Dodaj rozszerzenie” spowoduje zainstalowanie go w przeglądarce. Po pomyślnym zakończeniu instalacji na ekranie zostanie wyświetlony komunikat “Dodano”.
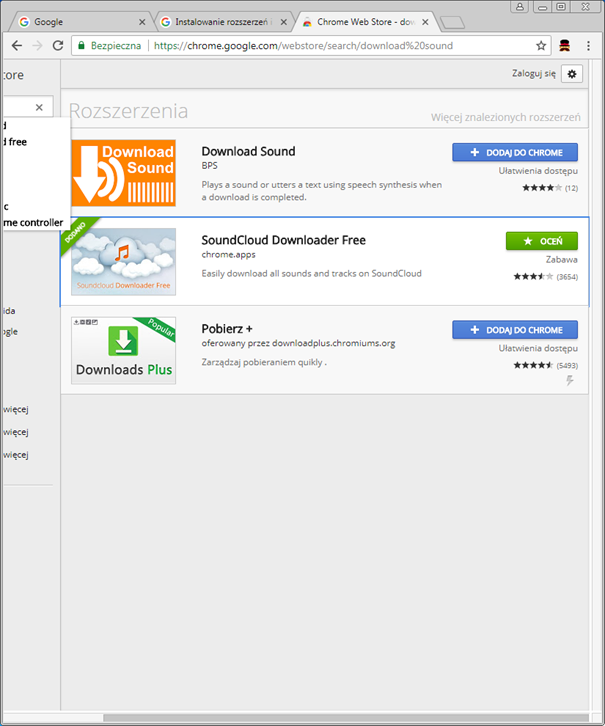
Z tego miejsca możemy także kliknąć przycisk “Oceń” i ocenić zainstalowany dodatek.
Konfigurujemy wtyczkę „Download Sound” w przeglądarce Google Chrome
Aby skonfigurować wtyczkę „Download Sound”, w menu przeglądarki rozwijamy pozycję “więcej narzędzi” i tam klikamy opcję “rozszerzenia”.
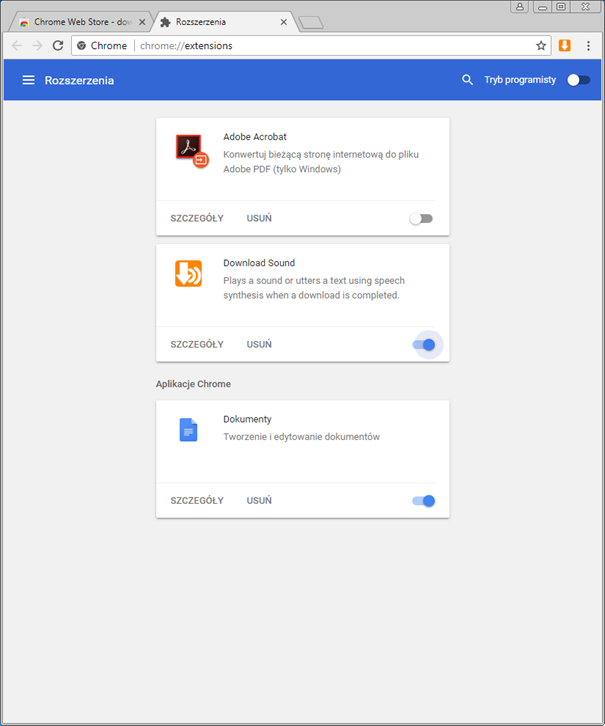
W tym miejscu możemy zobaczyć wszystkie zainstalowane w przeglądarce rozszerzenia, możemy je wyłączyć lub włączyć, albo je usunąć. Klikając w przycisk “Szczegóły” wyświetlimy więcej informacji o rozszerzeniu i jeżeli będzie to możliwe, to zmienimy jego ustawienia. W celu skonfigurowania wtyczki “Download Sound” klikamy umieszczony przy niej przycisk “Szczegóły”.
Aby skonfigurować nasze rozszerzenie, na ekranie szczegółów klikamy przycisk “Opcje”.
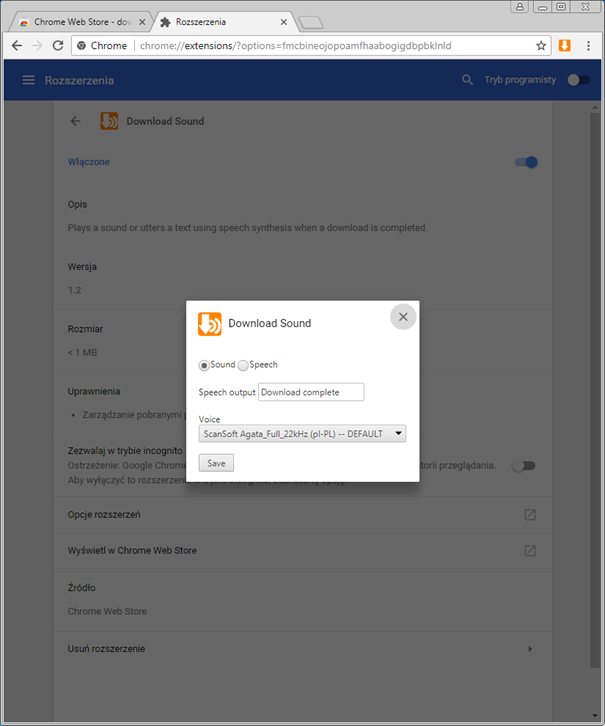
Ekran ten zawiera dwa przełączniki “Sound” i “Speech”, które są odpowiedzialne za wybór sposobu poinformowania nas o zakończeniu pobierania przez przeglądarkę pliku. Możemy zaznaczyć jeden z nich. Wybranie przycisku “Sound” spowoduje, że po zakończeniu pobierania pliku zostanie odegrany dźwięk. Gdy zaznaczymy przycisk “Speech” to zakończenie pobierania pliku będzie anonsowane odpowiednim komunikatem wypowiedzianym przez zainstalowany w systemie syntezator mowy.
Po wybraniu opcji “Sound” od razu możemy zapisać zmiany zatwierdzając przycisk “Save”, natomiast zaznaczenie przełącznika “Speech” pozwala jeszcze na wprowadzenie dodatkowych ustawień. W polu “Speech Output” możemy wpisać własny polskojęzyczny komunikat, zastępując nim domyślny angielskojęzyczny tekst. Pole “Voice” umożliwia nam wybranie zainstalowanego w systemie syntezatora mowy, który wypowie nasz komunikat. Musimy pamiętać o tym, ażeby język syntezatora mowy był zgodny z językiem komunikatu wpisanego do pola “Speech Output”. Wtyczka może współpracować z syntezatorami mowy zgodnymi ze standardem Microsoft API Version 5. Po dokonaniu zmian zatwierdzamy przycisk “Save” i zapisujemy ustawienia.