2. Narzędzia formatowania dokumentu
2.1. Formatowanie z użyciem styli
Style są narzędziem zorganizowanego, spójnego nadawania wyglądu. Formatowanie dokumentów z ich użyciem jest łatwe i szybkie.
Styl łączy pod jedną nazwą zestaw opcji formatowania. Style stanowią więc zdefiniowane wzorce formatowania czcionek, akapitów, tabel czy list, stosowane w celu łatwiejszego zarządzania wyglądem dokumentów.
Predefiniowane style zapisane są w szablonach dokumentów, które można łatwo zmieniać lub udostępniać. Domyślnie, edytor MS Word używa szablonu „Normalny”, w którym zdefiniowane są domyślne style.
Zasięg styli
Każdy styl, oprócz nazwy posiada określony swój zasięg, wynikający z typu stylu.
Typ znakowy oznacza, że styl zawiera cechy formatowania związane z nadawaniem wyglądu zaznaczonemu fragmentowy tekstu, nawet pojedynczym znakom. Są to cechy takie jak: czcionka, rozmiar, wielkość, kolor, wyróżnienie czy język. Nadanie stylu znakowego zawsze wymaga zaznaczenia fragmentu, któremu chcemy nadać ten styl. Style znakowe oznaczone są w oknie „Style” małą literką „a” umieszczoną po nazwie.
Typ akapit oznacza, że oprócz cech związanych z wyglądem pojedynczych znaków zawiera także cechy dotyczące całych akapitów: ustawienia odległości przed/po/z lewej/z prawej, interlinii, wcięć akapitowych, zachowania względem akapitów sąsiadujących itp. Nadanie stylu akapitowego nie wymaga zaznaczania całych akapitów – wystarczy ustawić kursor w obrębie akapitu, lub zaznaczyć dowolny jego fragment, aby nadal cechy dla całego akapitu. Style akapitowe oznaczone są w oknie „Style” znakiem akapitu (![]() ).
).
Typ połączony (akapit i znak) umożliwia nadawanie cech wyglądu, zależnie od zakresu zaznaczenia. Wymaga to szczególnej uwagi przy formatowaniu dokumentu – zaznaczając tylko fragment akapitu nie zostaną nadane parametry akapitowe.
Modyfikując style w dokumencie lub tworząc własne style należy zwrócić uwagę na zależność styli. Tworząc własny styl możemy oprzeć go na innym stylu (opcja „Styl na podstawie”) – nowy styl przejmie wszystkie cechy wyglądu stylu będącego jego podstawą, za wyjątkiem cech, które zostały zmienione. W edytorze Word najbardziej podstawowym stylem jest styl „Normalny” – modyfikując ten styl wpłyniemy na parametry wyglądu wszystkich pozostałych styli, za wyjątkiem tych cech, które w danym stylu zostały zmienione.
Galeria styli i okno styli
Do szybkiego tzw. „stylowania” służy „Galeria styli” dostępna na karcie „Narzędzia główne”. Zawiera ona najczęściej stosowane style. Style wyświetlane w „Galerii styli” można łatwo dodawać, z panelu „Style”, opcją „Dodaj do galerii stylów”, lub usuwać opcją „Usuń z galerii stylów”.
Znajdujący się w prawym dolnym rogu przycisk właściwości umożliwia wyświetlenie panelu „Style” z wykazem wszystkich styli w dokumencie.
Ustawiając kursor w dowolnym miejscu w dokumencie, w oknie „Style” (a także w „Galerii styli”) wyróżniona zostanie nazwa stylu, który określa wygląd we wskazanym miejscu.
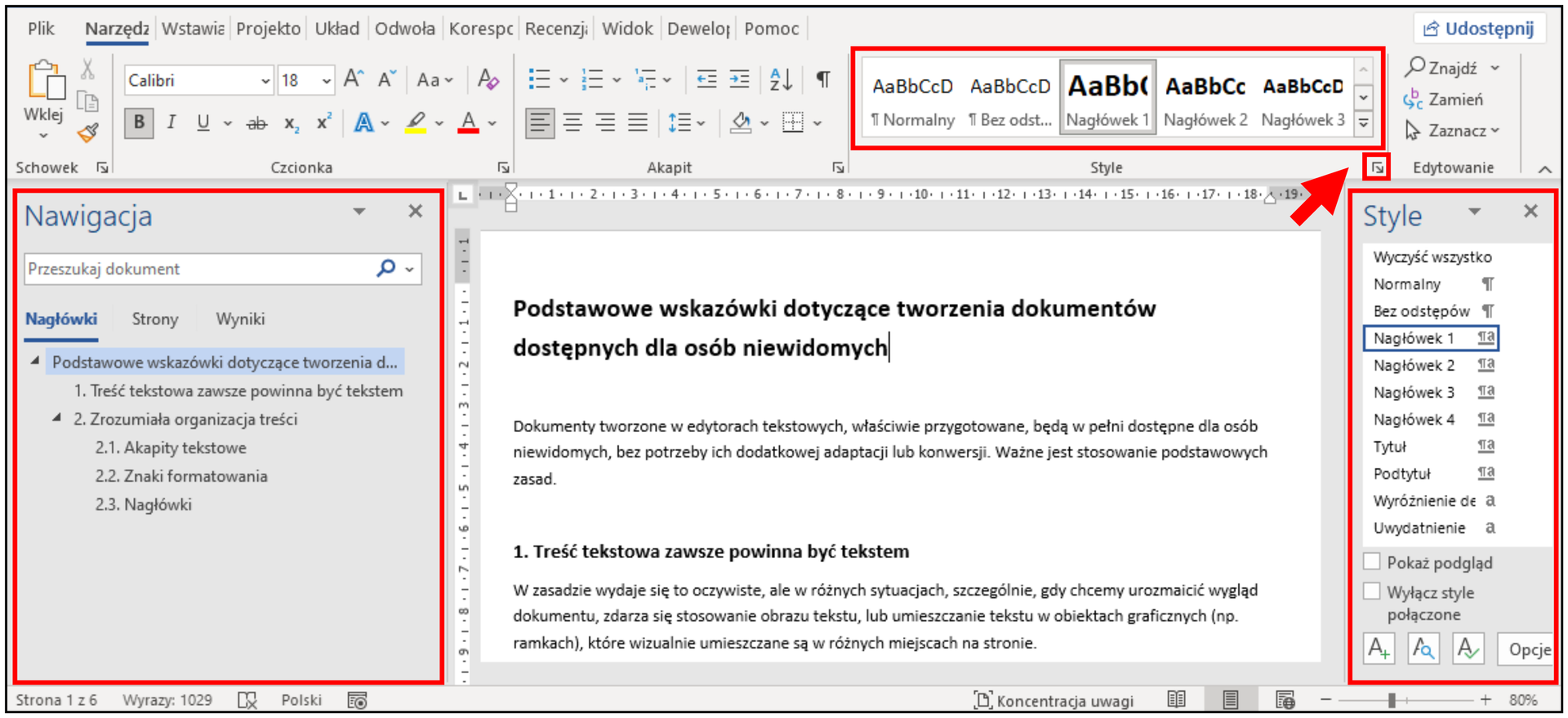
Modyfikowanie istniejącego stylu
Istniejące style możemy z łatwością modyfikować. Najprostszym sposobem modyfikacji stylu jest bezpośrednia zmiana dowolnej cechy wyglądu. W tym celu z okna „style” lub „Galerii styli”, z menu kontekstowego wywołanego PPM na nazwie stylu wybieramy opcję „Modyfikuj”. Wywołane okno „Modyfikowanie stylu” umożliwia wprowadzenie zmiany formatowania w obrębie każdej dostępnej grupy cech wyglądu. Po zatwierdzeniu zmiany są natychmiast widoczne we wszystkich wystąpieniach w dokumencie zmodyfikowanego stylu.
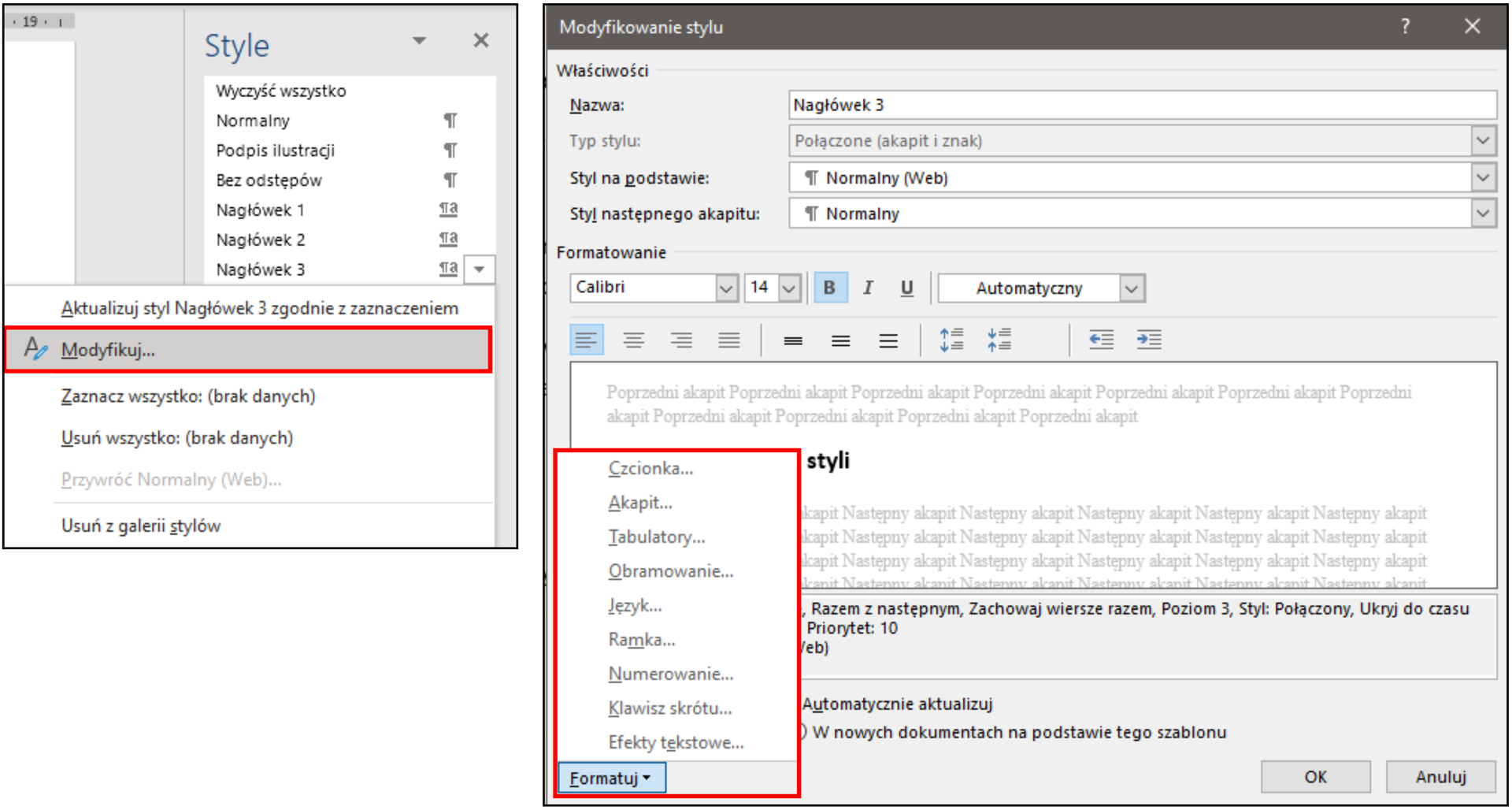
Innym sposobem jest ręczne wprowadzenie wszystkich cech wyglądu dla wybranego fragmentu tekstu i wskazanie tego fragmentu jako wzorca dla stylu. Ten sposób aktualizowania stylu jest najprostszy i najszybszy. Wymaga jednak uważnego określania zakresu stylu:
- jeśli zaznaczony fragment jest mniejszy niż akapit (np. obejmuje jedynie kilka wyrazów) zasięg zmian w stylu będzie ograniczony tylko do zaznaczenia (zasięg znakowy);
- jeśli zaznaczony będzie cały akapit zasięg zmian będzie odnosił się do całego akapitu.
Cała procedura modyfikowania stylu w oparciu wzorzec jest następująca:
- Zaznacz tekst w dokumencie, do który zastosowano styl, który chcesz zmodyfikować. Po zaznaczeniu tekstu, ten styl jest wyróżniany w galerii stylów.
- Sformatuj zaznaczony tekst przy użyciu wybranych nowych atrybutów.
- Na karcie „Narzędzia główne” w grupie „Style” kliknij prawym przyciskiem myszy styl, który chcesz zmienić, a następnie kliknij polecenie „Aktualizuj [nazwa stylu]”, aby dopasować zaznaczenie .
Wszystkie treści oznaczone zmienionym stylem zostaną automatycznie zmienione w celu dopasowania do nowo zdefiniowanego stylu.
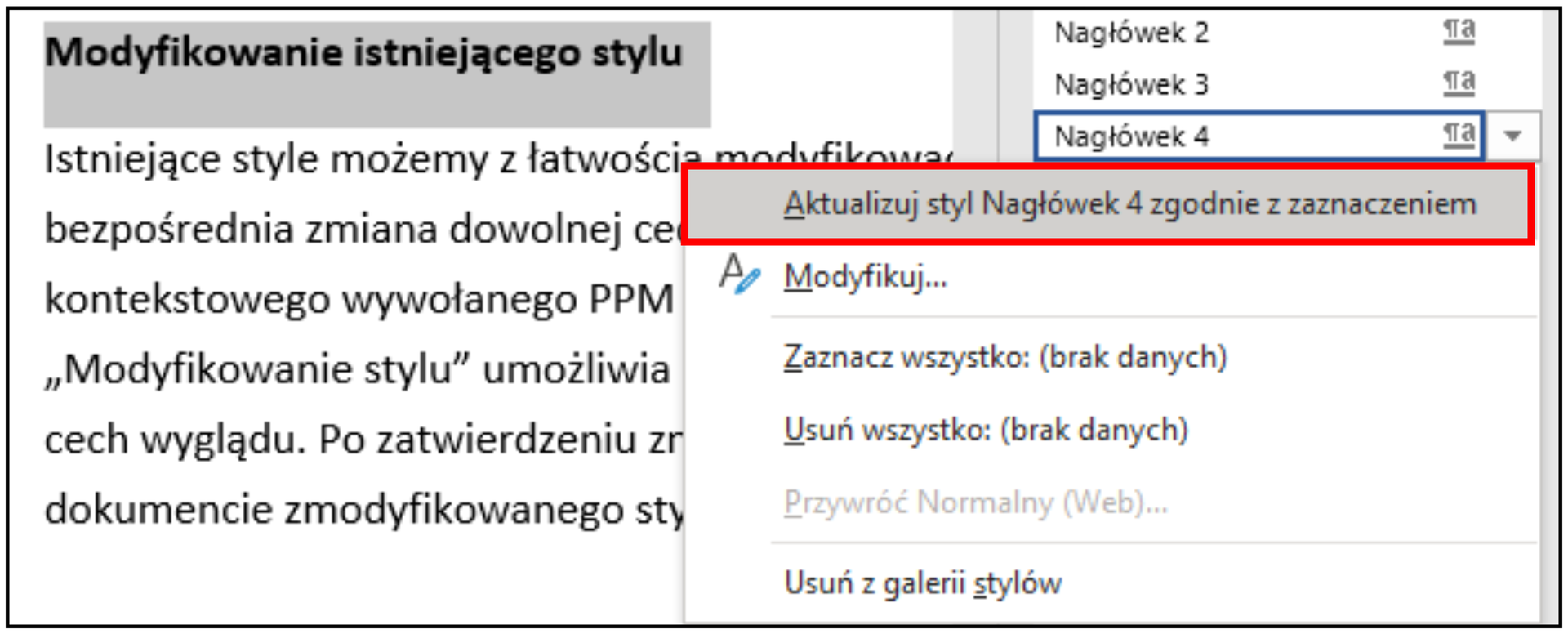
Zamiana styli
W menu kontekstowym wywołanego poprzez kliknięcie PPM (Prawym Przyciskiem Myszy) na nazwie stylu dostępna jest opcja „Zaznacz wszystkie wystąpienia”. Po jej wybraniu edytor zaznaczy wszystkie fragmenty oznaczone tym stylem. Umożliwia to sprawdzenie, czy wszystkie części dokumentu zostały sformatowane w pożądany sposób.
Zaznaczenie wszystkich treści, sformatowanych określonym stylem umożliwia także wyczyszczenia ich formatowania lub nadania tym treściom innego stylu, np. „przesunięcie” oznaczenia stylem „Nagłówka 2” na oznaczenie stylem „Nagłówka 3”.
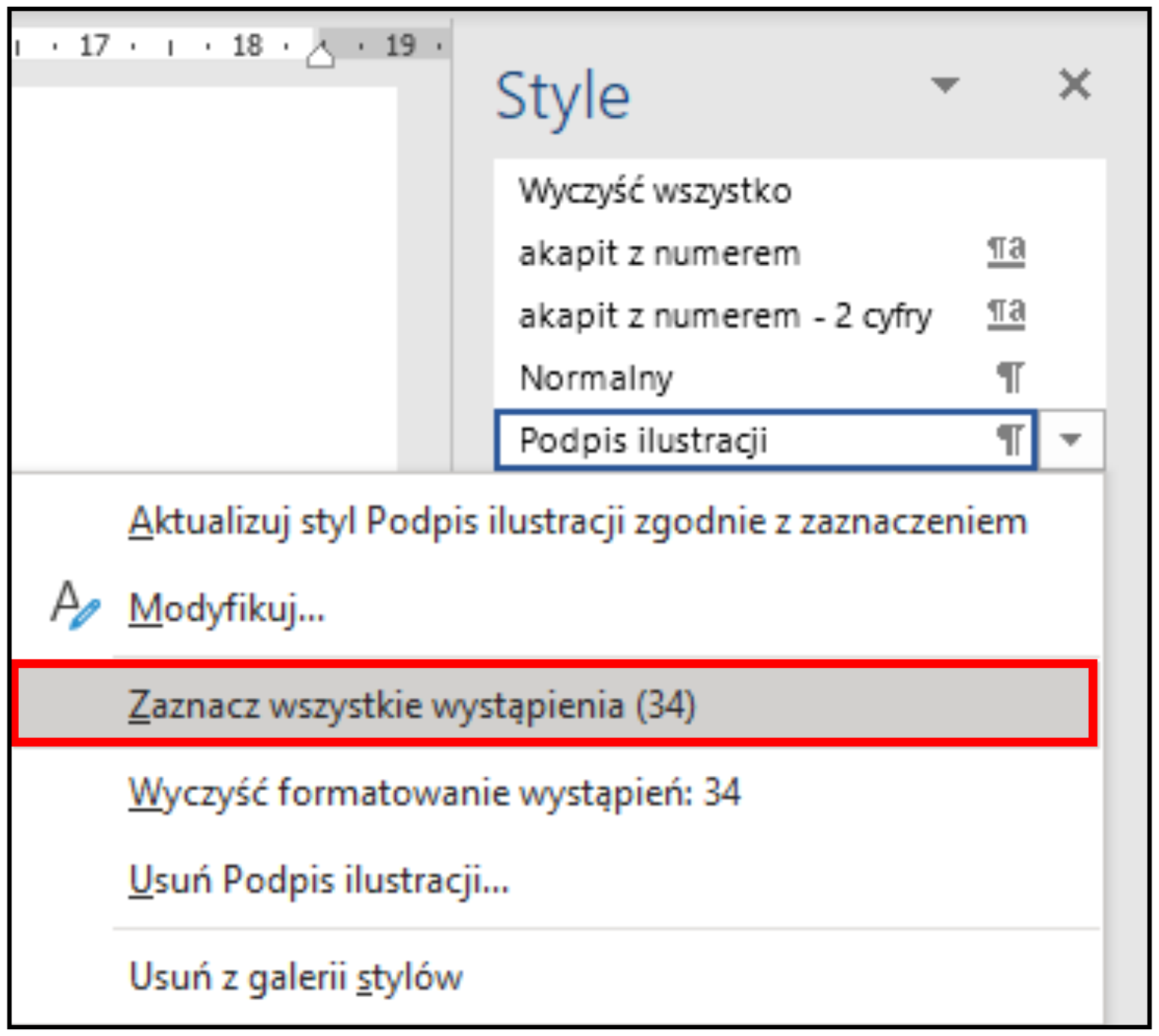
Styli można także używać w narzędziu znajdowania i zamiany (Ctrl+H). Określony styl możemy określić zarówno jako kryterium wyszukiwania jak i cecha nadawana znalezionym treściom. Należy jednak pamiętać, aby używając przycisku „Bez formatowania” usunąć cechy wyglądu z warunków wyszukiwania i zamiany, gdy nie będą już potrzebne.
Zastosowanie styli w narzędziu znajdowania i zamiany daje duże możliwości zautomatyzowanego formatowania dokumentu. Szczególnie w połączeniu z możliwością wyszukiwania ciągów znakowych, użyciem symboli specjalnych oraz symboli wieloznacznych.
![Zrzut ekranu. Narzędzie „Znajdowanie i zamienianie” (Ctrl+H) umożliwia stosowanie cech wyglądu jako kryterium [1] wyszukiwania i/lub [2] zamiany. Przyciskiem [3] „Więcej/Mniej” można uzyskać dostęp do większej ilości opcji wyszukiwania. [4] Przycisk „Formatuj” umożliwia zastosowanie dowolnej cechy wyglądu, także styli. [5] Przycisk „Bez formatowania” umożliwia wyczyszczenie cech wyglądu z okna „Znajdź” lub „Zamień na”, zależnie w którym z nich ustawimy kursor. Na zrzucie okno zamiany umożliwia znalezienie wszystkich fragmentów oznaczonych kursywą i dodatkowe ich wyróżnienie kolorem czerwonym.](https://cewis.uw.edu.pl/wp-content/uploads/2023/03/Zrzut-znajdz-zamien-formatowanie.png)
Tworzenie własnych styli
Tworzenie własnych styli jest bardzo proste. Własny styl możemy utworzyć ręcznie określając wszystkie cechy wyglądu (przycisk „Nowy styl” w oknie „Style”) lub znacznie wygodniej na podstawie zaznaczonego fragmentu, który wcześniej został „ręcznie” sformatowany.
Procedura tworzenia stylu w oparciu wskazany wzorzec jest następująca:
- Zaznacz sformatowany fragment, który ma posłużyć jako wzorzec dla tworzonego stylu. Jeśli tworzony styl ma określać cechy akapitowe (interlinia, odległości przed/po/z lewej/z prawej strony akapitu itp.) pamiętaj, aby zaznaczyć cały akapit.
- Kliknij PPM (Prawym Przyciskiem Myszy) aby wywołać menu kontekstowe, i wybierz z niego „Style” → „Utwórz styl”.
- W oknie „Tworzenie nowego stylu na podstawie formatowania” możesz podać nazwę, dla nowego stylu. By upewnić się co do właściwego określenia pozostałych cech stylu należy wybrać przycisk „Modyfikuj”.
- W oknie właściwości stylu należy określić typ stylu – jeśli styl ma mieć typ akapitowy (zalecany dla formatowania całych akapitów) należy wybrać „Typ stylu: Akapit”. Jeśli styl ma odnosić się jedynie do fragmentów treści w akapicie, należy wybrać „Typ stylu: Znak”. Raczej należy unikać stylu łączonego „Akapit i znak”, który utrudnia jednolite formatowanie akapitowe.
![Zrzut ekranu. Tworzenie nowego stylu na podstawie sformatowanego fragmentu. [1] Zaznacz sformatowany fragment. Jeśli tworzony styl ma dotyczyć cech akapitowy zaznaczony fragment musi objąć cały akapit. Po kliknięciu PPM na zaznaczeniu z [2] menu kontekstowego [3] wybierz „Style” → „Utwórz styl”. W oknie [4] „Tworzenie nowego stylu na podstawie zaznaczenia” wybierz przycisk „Modyfikuj”. [5] W oknie właściwości stylu określ nazwę stylu i typ stylu: „Akapit” lub „Znak”. Unikaj stosowania stylu łączonego.](https://cewis.uw.edu.pl/wp-content/uploads/2023/03/Zrzut-styl-nowy.png)
2.2. Formatowanie poprzez kopiowanie wyglądu
Malarz formatów
Malarz formatów jest narzędziem umożliwiającym skopiowanie cech wyglądu z dowolnego zaznaczenia w dokumencie i zastosowanie tego formatowania w innym miejscu. Narzędzie przypomina więc malowanie pędzlem, którym „nabieramy” formatowanie z dowolnego miejsca i „malujemy” dowolny inny fragment. „Malowanie” formatowaniem polega zatem na zaznaczeniu fragmentu o wzorcowym wyglądzie, kliknięciu na ikonę „Malarza formatów” oraz wskazaniu lub zaznaczeniu fragmentu, któremu chcemy nadać ten sam wygląd.
Wklejenie formatowania domyślnie jest jednorazowe – skopiowane formatowanie możemy nadać tylko jednemu wskazanemu (zaznaczonemu) obiektowi. Aby raz skopiowane formatowanie mogło być wklejane wielokrotnie należy dwukrotnie kliknąć na ikonie „Malarza formatów”.
Skopiowane formatowanie jest zależne od obszaru zaznaczenia – jeśli zaznaczymy mniej niż akapit, skopiujemy tylko tzw. znakowe cechy wyglądu, jeśli zaznaczymy cały akapit, skopiowane zostaną także cechy akapitowe.
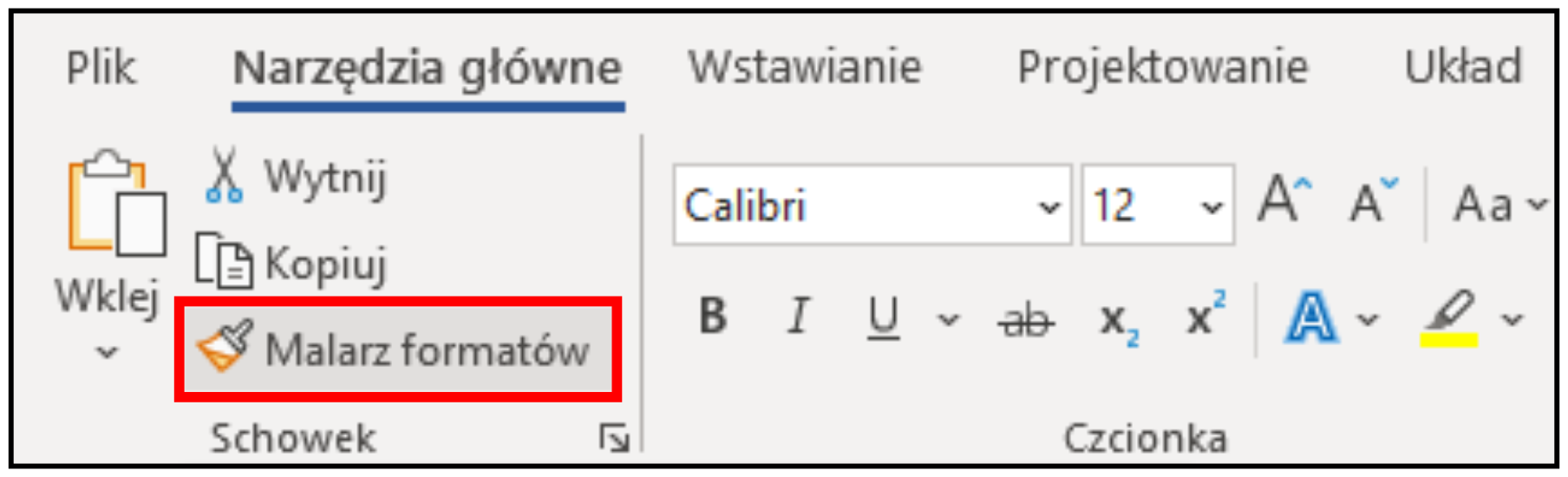
Kopiowanie formatowania poprzez skróty
Kopiowanie formatowania jest także możliwe poprzez skróty klawiaturowe, analogicznie jak dla kopiowania obiektów. Do tradycyjnych sekwencji klawiszy należy dodać klawisz Shift. Kombinacja Ctrl+Shift+c skopiuje cechy formatowania z zaznaczonego fragmentu, natomiast Ctrl+Shift+v wkleja formatowanie ze schowka do wskazanego lub zaznaczonego fragmentu. Raz skopiowane formatowanie można wklejać wielokrotnie.
Kopiowany zakres cech formatowania oczywiście zależy od obszaru zaznaczenia. Zaznaczenie fragmentu mniejszego niż akapit spowoduje skopiowanie/wklejenie cech wyglądu tzw. znakowych. Zaznaczenie całego akapitu spowoduje skopiowanie/wklejenie także cech wyglądu tzw. akapitowych.
2.3. Inne ułatwienia dla tworzenia dostępnych dokumentów
Powtarzanie ostatniej czynności
Formatując dokument może zachodzić potrzeba wielokrotnego powtarzanie tej samej czynności. Przykładem może być wskazywanie kolejnych akapitów czy fragmentów i nadawanie im określonego stylu. Do szybszego wykonywania takich działań edytor MS Word posiada narzędzie powtarzania ostatniego polecenia lub akcji, o ile będzie to możliwe. Służy do tego klawisz „F4” – każde jego naciśnięci wykona ostatnią czynność. Możemy w ten sposób wskazywać myszą kolejne fragmenty w dokumencie i naciśnięciem klawisza F4 nadawać im ten sam styl.
Wklejanie bez formatowania
Kopiując i wklejając tekst z różnych źródeł przy użyciu narzędzi Kopiuj/Wklej (Ctrl+C/Ctrl+V) wraz z tekstem kopiowane są także jego cechy wyglądu. W efekcie dokument pojawia się bałagan w formatowaniu, który może wymagać żmudnego czyszczenia formatowania i nadawania własnego wyglądu. Łatwo temu zapobiec wklejając sam tekst, bez dodatkowego formatowania. Służy do tego opcja „Wklej specjalnie” → „Zachowaj tylko tekst”.
![Zrzut ekranu. Aby uniknąć wklejania w dokumencie zewnętrznego formatowania wraz z wklejanym tekstem, należy [1] rozwinąć strzałką opcje wklejania na karcie „Narzędzia główne” i [2] wybrać opcję „Zachowaj tylko tekst”. [3] Ta sama opcja dostępna jest także bezpośrednio w menu kontekstowym prawego przycisku myszy.](https://cewis.uw.edu.pl/wp-content/uploads/2023/03/Zrzut-wklej-zwykly-tekst.png)
Określenie języka poprzez style
Tworząc dokumenty wielojęzyczne warto użyć styli do określania wyglądu treści w danym języku a także ustawienia właściwego języka. Zapewni to prawidłowe stosowanie przez edytor Word narzędzi autokorekty, a także jest to ważne, dla zapewnienia dostępności dla czytników ekranów – dzięki temu będą one mogły użyć właściwego głosu. Wizualne wyróżnienie obcojęzycznych treści będzie także pomocne dla osób odczytujących dokument wzrokiem, należy jednak zadbać, aby wyróżnienie spełniało wymogi dostępności.
![Zrzut ekranu. Okno modyfikowania stylu umożliwia [1] określenie języka, a także [2] przypisanie własnego skrótu klawiaturowego, który znacznie przyspieszy formatowanie dokumentu.](https://cewis.uw.edu.pl/wp-content/uploads/2023/03/Zrzut-styl-jezyk-skrot.png)
Używanie własnych skrótów klawiaturowych do styli
Do każdego stylu możemy przypisać własne skróty klawiaturowe, przyspieszające formatowanie dokumentu. Np. przypisanie skrótów Ctr+1 dla stylu nagłówka 1, Ctrl+2 dla stylu nagłówka 2 itd. Łatwo i szybko będziemy mogli nadawać style nagłówków tytułom i śródtytułom w dokumencie. Definiując własne skróty należy uważać, aby nie zastąpić domyślnych i używanych skrótów. Okno przypisywania skrótów dla stylu informuje o istniejących już skrótach oraz umożliwia przywrócenie domyślnych skrótów – nie należy zatem bać się używania tego narzędzia.
Porządkowanie dokumentu z użyciem narzędzia „Znajdowanie i zamienianie”
Narzędzie „Znajdowanie i zamienianie” można użyć jako pomocne narzędzie do porządkowania dokumentu. Przykładem może być usunięcie w dokumencie wielokrotnych białych znaków.
Najprostszym sposobem jest wpisanie wielokrotnego znaku białego w okno „Znajdź”, np. dwóch spacji, oraz wpisanie tego samego znaku, ale tylko raz, w oknie „Zamień na”. Każdorazowe wykonanie akcji „Zamień wszystko” zmniejszy o połowę wystąpienie wielokrotnych spacji w dokumencie. Akcję trzeba powtórzyć wielokrotnie, aż liczba zmian wyniesie 0 (po każdej zamianie przyciskiem „Zamień wszystko” program informuje o ilości wykonanych operacji zmian).
Ten sam sposób postępowania należy powtórzyć dla innych białych znaków: enterów, tabulatorów, złamania wierszy itp. poprzez podanie ich symboli specjalnych dostępnych pod przyciskiem „Specjalne”.
O wiele większe możliwości udostępnia tryb „Symboli wieloznacznych”. Za jego pomocą możliwe jest bardzo zaawansowane wyszukiwanie i zamienianie. Dodatkowe możliwości stwarza włączanie cech formatowań do warunków wyszukiwania oraz zamian. Skomplikowane operacje zamian można zarejestrować w postaci makr i łatwo wywoływać do porządkowania kolejnych dokumentów.
Przykłady użycia narzędzia „Znajdowanie i zamienianie” do porządkowania dokumentu zamieszczono w tabeli. Każdorazowo należy pamiętać o wyczyszczeniu wszystkich warunków (także warunków formatowania – przycisk „Bez formatowania”) w obu polach, wyszukiwania oraz zamiany. W nawiasach < oraz > podano nazwy lub opis znaków do wstawienia. Pogrubione komendy należy wpisać dosłownie.
Tabela. Przykłady użycia narzędzia „Znajdowanie i zamienianie” do porządkowania dokumentu.
![Zrzut ekranu. Narzędzie „Znajdowanie i zamienianie”. [1] Pole „Znajdź” umożliwia podanie ciągu znakowego, symboli lub cech formatowania jako poszukiwanych warunków. [2] Pod polem „Znajdź” (i analogicznie dla pola „Zamień na”) wyświetlane są informacje o nałożonych warunkach formatowania. [3] Pole „Zamień na” umożliwia określenie ciągu znakowego lub warunków formatowania wstawianego lub nakładanego na znaleziony ciąg. [4] Przycisk „Więcej/Mniej” rozwija lub zwija dodatkowe opcje wyszukiwania. [5] Zaznaczenie pola „Użyj symboli wieloznacznych” włącza specjalny tryb umożliwiający tworzenie wyrażeń regularnych w oparciu o specjalny zapis, zarówno do wyszukiwania wyrażeń, jak i ich przetwarzania (w polu „Zamień na”). Ten tryb zmienia znaczenie części symboli specjalnych oraz interpretuje dodatkowe znaki, np. nawiasy. Więcej informacji można znaleźć w pomocy edytora Word. [6] Przycisk „Formatuj” umożliwia dodawanie cech formatowania do warunków wyszukiwania i zamiany. [7] Przycisk „Specjalne” udostępnia wykaz symboli specjalnych do wyszukiwania w tekście. Uwaga: włączenie trybu „Użyj symboli wieloznacznych” zmienia dostępne symbole specjalne. [8] Przycisk „Bez formatowania” czyści warunki formatowania w tym polu, w którym ustawimy kursor. Tworząc nowe wyszukiwania zawsze należy sprawdzić, czy pole „Znajdź” lub „Zamień na” nie posiadają dodatkowych warunków formatowania pozostałych z poprzedniego wyszukiwania lub zamiany.](https://cewis.uw.edu.pl/wp-content/uploads/2023/03/Zrzut-znajdz-zamien-okno.png)
Wstawianie znaków międzynarodowych
Edytor MS Word umożliwia łatwe wstawianie znaków narodowych dla różnych języków. Znak zawierający dowolny znak diakrytyczny można wprowadzić za pomocą klawiszy Ctrl+Shift+symbol, zwolnienie klawiszy a następnie wpisanie litery łacińskiej, która ma został połączona z diakrytykiem. W tabeli zestawiono sposób wpisywania znaków międzynarodowych.
Narzędzie „Wyświetlanie formatowania”
Pomocnym narzędziem w porządkowaniu formatowania dokumentu (i nie tylko) jest panel „Wyświetlanie formatowania”. Umożliwia on zebranie w jednym miejscu wszystkich cech formatowania dla zaznaczonego fragmentu. Cechy te są zebrane w grupy (czcionka, język, wyrównanie, wcięcia itp.), których nazwa jest jednocześnie odnośnikiem prowadzącym do panelu umożliwiającego modyfikacje cech formatowania.
Zaznaczenie opcji „Rozróżniaj źródła stylu” włącza wyświetlanie nazwy stylu będącego źródłem formatowania. Panel umożliwia także porównanie formatowania dwóch fragmentów i wskazanie różniących je cech. Służy do tego opcja „Porównaj z innym zaznaczeniem”.
Narzędzie „Wyświetlanie formatowania” jest niezbędne do prawidłowego tworzenia zagnieżdżonych list. Częstym błędem jest łączenie różnych list autonumerowanych, których cechy wyglądu „udają” zagnieżdżenie jednej listy w drugiej (np. poprzez zastosowanie wcięcia i numerowania literowego), a semantycznie obie listy posiadają ten sam poziom (najczęściej poziom 1). Panel wyświetlenie formatowania wskazuje rzeczywisty (semantyczny) poziom listy. Prawidłowo zagnieżdżone listy można dowolnie sformatować uzyskując pożądany wygląd.
![Zrzut ekranu. Panel „Wyświetlenie formatowania” wywoływany skrótem Shift+F1 umożliwia [2] podgląd wszystkich cech formatowania dla zaznaczonego fragmentu, [1] porównanie i wskazanie różniących się cech formatowania między dwoma fragmentami, oraz [3] wskazywanie stylu, będącego źródłem formatowania wskazanego fragmentu.](https://cewis.uw.edu.pl/wp-content/uploads/2023/03/Zrzut-wyswietlenie-formatowania.png)

