
Czytnik ekranu NVDA – stworzenie profilu dla syntezatora mowy i głosu ekranu NVDA przełączanie syntezatorów mowy i głosów nie jest trudne. Można to zrobić, używając odpowiednich skrótów klawiaturowych. Skoro jest to proste, to po co tworzyć dodatkowy profil dla wybranego syntezatora mowy lub głosu?
Okazuje się, że podczas przełączania głosu i syntezatora mowy, NVDA nie zapamiętuje ustawionych parametrów mowy. Załóżmy więc, że mając aktywny systemowy głos Paulina, ustawimy wszystkie parametry mowy takie jak szybkość, wysokość i głośność, zapiszemy je, a następnie zmienimy głos na systemowego Adama i dla niego ustawimy już nieco inne parametry mowy. Gdy ponownie przełączymy się na Paulinę, to okaże się, że NVDA “zapomniał” przypisane dla tego głosu parametry mowy i uaktywnił go z parametrami domyślnymi. W tej sytuacji tracimy czas na ponowne ustawianie wszystkiego od nowa. I tu z pomocą mogą nam przyjść profile.
Profile, to pliki konfiguracyjne, w których są zapisywane ustawienia NVDA. Dzięki nim możemy przystosować czytnik ekranu do współpracy z wybranym programem. Na przykład, możemy stworzyć osobny profil dla Excela, który po załadowaniu spowoduje, że NVDA będzie odczytywał adresy komórek oraz osobny profil dla przeglądarki internetowej, w którym opcja odczytywanie współrzędnych kolumn i wierszy w tabelach będzie wyłączona. W podobny sposób możemy przypisać do profilu syntezator mowy lub głos i ustawić jego parametry mowy. Profile mogą aktywować się automatycznie po otwarciu programu, do którego zostały przypisane, albo możemy to robić ręcznie poprzez wskazanie nazwy profilu lub naciśnięcie przypisanego do niego skrótu klawiaturowego. Na potrzeby zmiany syntezatora mowy lub głosu stworzymy profil, który będzie aktywowany poprzez przypisany do niego skrót klawiaturowy.

Okno profili konfiguracji wywołujemy wybierając z menu NVDA opcję “Profile konfiguracji”. Aby utworzyć nowy profil klikamy w aktywnym oknie przycisk Nowy. W kreatorze profilu, w polu “Nazwa profilu”, podajemy jego nazwę. Jeżeli tworzymy profil do zmiany syntezatora mowy lub głosu, to w miejscu tym proponuję wpisać nazwę syntezatora mowy lub głosu. Takie nazewnictwo sprawi, że przeglądając później profile od razu będziemy wiedzieli, do czego on służy. Następnie w polu “Użyj tego profilu dla” zaznaczamy wartość “Ręczna aktywacja” i klikamy przycisk OK, aby zamknąć okno. Następnie odpowiadamy twierdząco na pytanie, czy chcemy teraz ręcznie aktywować nasz profil. Po kliknięciu przycisku „Tak ” profil jest aktywowany, a my możemy przystąpić do dokonania w nim zmian.
Teraz wybieramy syntezator oraz odpowiedni głos i ustawiamy jego parametry mowy. Przy okazji możemy także włączyć inne opcje, o ile będą nam one potrzebne. Możemy na przykład zwiększyć zakres odczytywanej interpunkcji. Po ustawieniu wszystkiego, co jest nam potrzebne, w menu NVDA klikamy opcję “Zapisz ustawienia” i w ten sposób mamy przygotowany profil, który zawsze, gdy zajdzie taka potrzeba możemy ręcznie aktywować, wybierając go w oknie “Profile konfiguracji”.
Łatwiej jest jednak włączać i wyłączać profil przypisanym do niego skrótem klawiaturowym. W tym celu w menu NVDA rozwijamy pozycję „Opcje” i tam klikamy polecenie “Zdarzenia wejścia”.
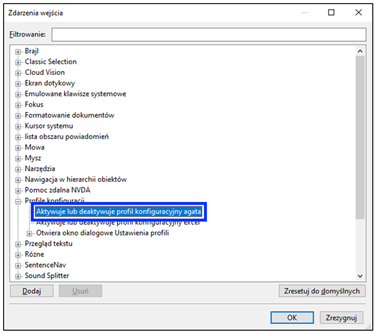
W aktywnym oknie na drzewku zdarzeń wybieramy pozycję „Profile” i po jej rozwinięciu odszukujemy utworzony przez nas profil do przełączania głosu syntezatora mowy. Aby przypisać do niego skrót klawiaturowy, klikamy przycisk Dodaj i naciskamy kombinację klawiszy, która będzie go włączać i wyłączać. Na liście układów klawiszy wybieramy układ, w którym skrót ten ma być dostępny. Jeżeli chcemy, aby był on dostępny w każdym układzie, to w miejscu tym wybieramy opcję “Wszystkie układy” i naciskamy „Enter”. Na koniec klikamy przycisk OK, aby zapisać zmiany i zamknąć okno “Zdarzenia wejścia”. Od tej pory naciskając przypisany do profilu skrót klawiaturowy, możemy go szybko włączać i wyłączać.
Gdy już przygotowany przez nas profil nie będzie nam potrzebny, to możemy go usunąć. Profil usuwamy w oknie „Profile konfiguracji”. W tym miejscu na liście profilów musimy wybrać ten przeznaczony do usunięcia i kliknąć przycisk „Usuń” a następnie potwierdzić tę operację w kolejnym oknie.
W oknie Profile konfiguracji możemy również zmienić nazwę profilu oraz jego sposób aktywowania, a także tymczasowo go wyłączyć. Więcej informacji na temat tworzenia i używania profili można znaleźć w podręczniku NVDA.

