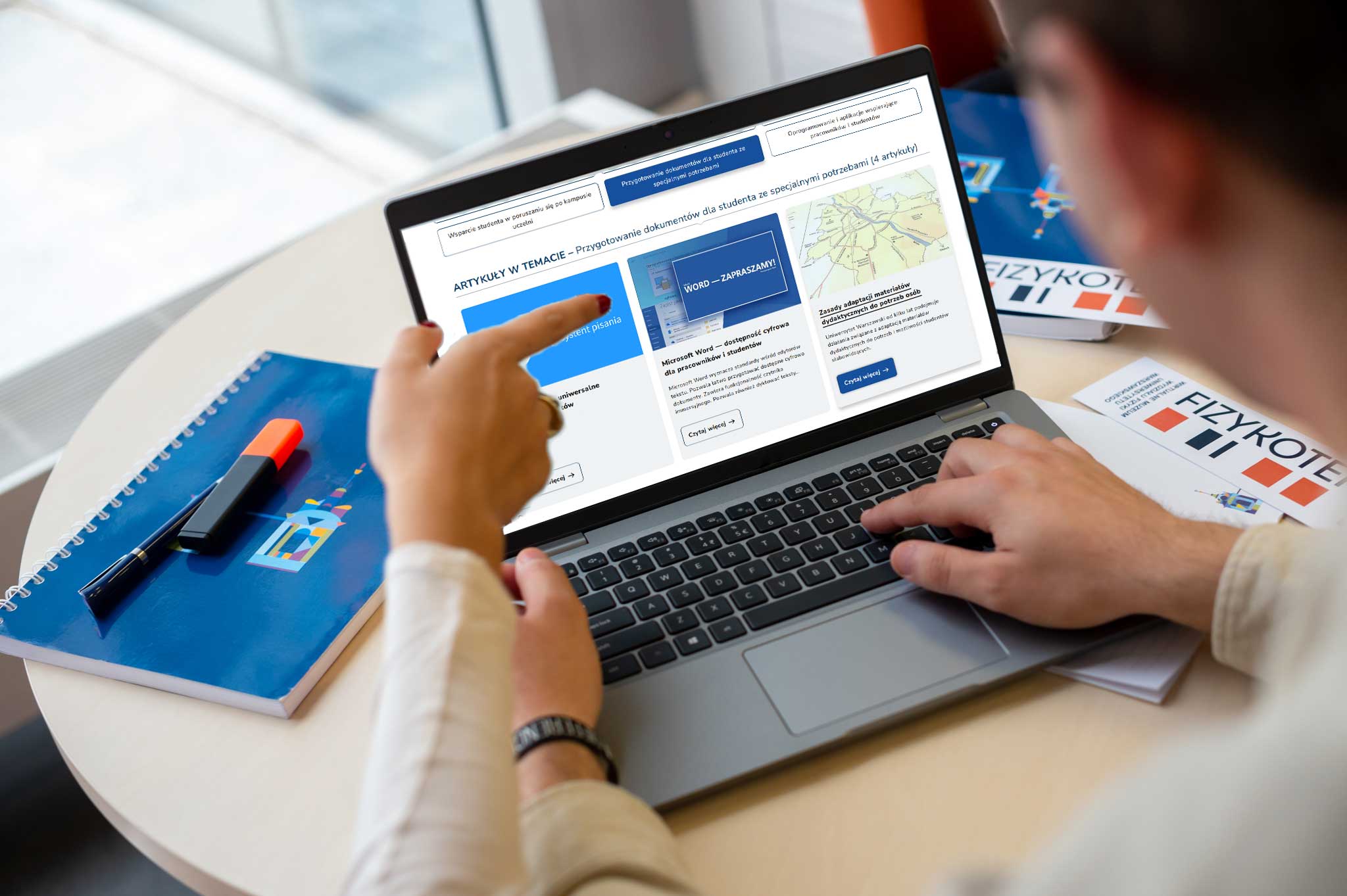Na liście dyskusyjnej Typhlos, poświęconej technologiom dla osób niewidomych, co jakiś czas pojawia się pytanie o wtyczkę do przeglądarek, która sygnalizowałaby dźwiękiem zakończenie pobierania pliku. Wtyczka tego typu jest bardzo przydatna dla wielu osób pracujących na komputerze z użyciem programu odczytu ekranu.
Obecne najczęściej używane przez osoby niewidome przeglądarki takie jak Google Chrome i Mozilla Firefox są jej pozbawione. Przeszukując repozytoria wtyczek dla tych przeglądarek, udało mi się znaleźć dodatek, który taką funkcję realizuje. Dla obu przeglądarek wtyczka ta ma taką samą nazwę: „Download Sound” i potrafi poinformować użytkownika o zakończeniu pobierania pliku dźwiękiem, albo odpowiednim komunikatem odczytanym przez zainstalowany w systemie syntezator mowy.
Instalujemy wtyczkę „Download Sound” w przeglądarce Mozilla Firefox
Aby zainstalować wtyczkę w przeglądarce Mozilla Firefox, przechodzimy do okna dodatków. W tym celu naciskamy skrót klawiszowy Ctrl+Shift+a albo rozwijamy z górnego paska menu “Narzędzia” i z wyświetlonej listy wybieramy opcję “Dodatki”. Następnie w polu edycyjnym wyszukiwarki serwisu z dodatkami wpisujemy hasło “download sound” i zatwierdzamy go naciskając klawisz Enter. W wyniku tej operacji otrzymujemy listę znalezionych w repozytorium dodatków, wśród których będzie także interesująca nas wtyczka.
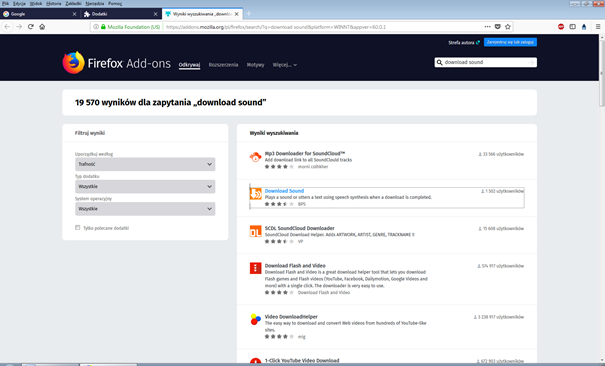
W następnym kroku klikamy odnośnik do znalezionego dodatku „Download Sound” i przechodzimy na ekran zawierający informację na jego temat. W miejscu tym znajduje się także link umożliwiający pobranie i zainstalowanie go w naszej przeglądarce.
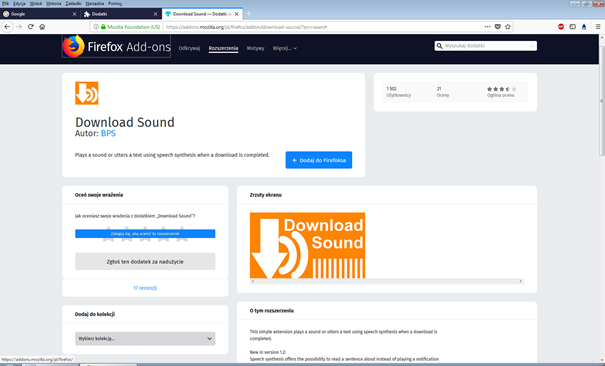
Żeby zainstalować dodatek, na wyświetlonym ekranie klikamy link „Dodaj do Firefoksa”.
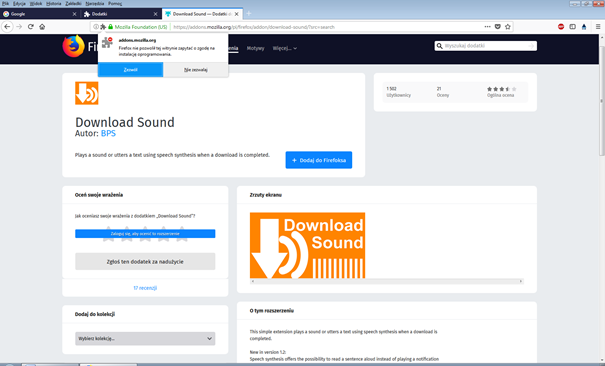
Zrzut ekranu – ekran zawiera monit o zgodę na pobranie wtyczki
W wyświetlonym okienku wyrażamy zgodę na pobranie oprogramowania zatwierdzając enterem przycisk “Zezwól”. Przycisk ten możemy także zatwierdzić naciskając skrót klawiszowy lewy Alt+z.
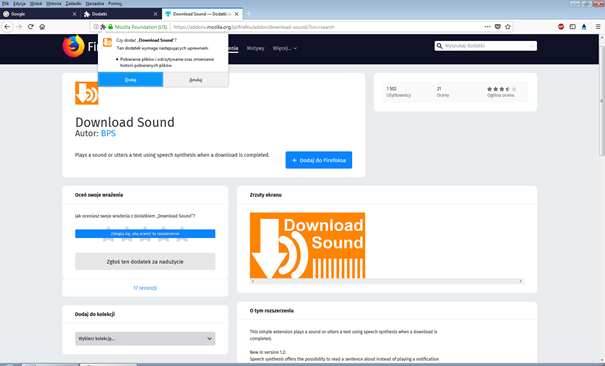
W celu dodania rozszerzenia do przeglądarki wybieramy przycisk “Dodaj” i zatwierdzamy go enterem. Przycisk ten możemy też zatwierdzić przy użyciu skrótów klawiszowego, naciskając lewy Alt+d.
Po wyświetleniu komunikatu z informacją, że dodatek został dodany do Firefoksa naciskamy klawisz Enter, aby zamknąć jego okno.
Konfigurujemy wtyczkę „Download Sound” w przeglądarce Mozilla Firefox
Po zainstalowaniu w przeglądarce rozszerzenia ponownie w Mozilla Firefox otwieramy ekran dodatki. Robimy to w taki sam sposób, jak to zostało opisane w poprzednim rozdziale. Następnie na liście opcji wybieramy „Rozszerzenia” a na kolejnej liście nasz dodatek o nazwie „Download Sound”. Teraz wybieramy i aktywujemy przycisk „Opcje”.
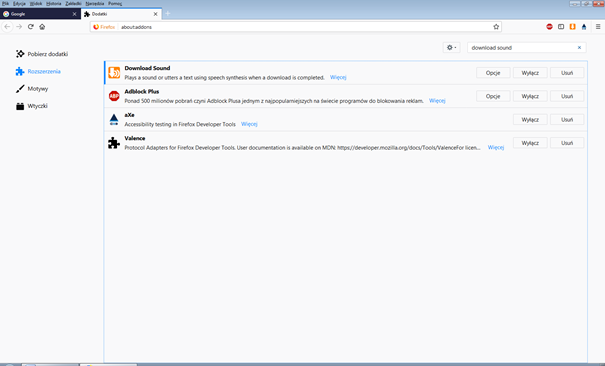
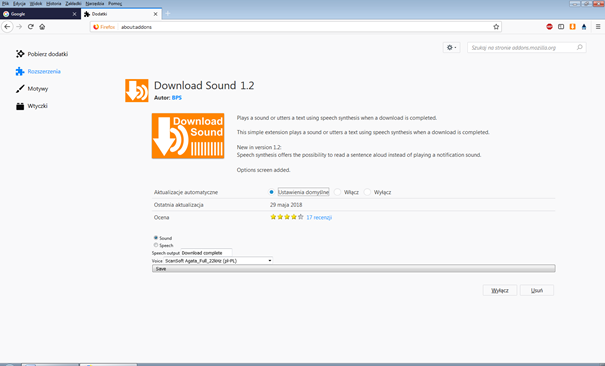
W miejscu tym możemy zmienić ustawienia dodatku, albo usunąć go z przeglądarki. Jeżeli chodzi o zmianę ustawień, to znajdziemy tu dwa przełączniki “Sound” i “Speech”, które są odpowiedzialne za wybór sposobu poinformowania nas o zakończeniu pobierania przez przeglądarkę pliku. Możemy zaznaczyć jeden z nich. Wybranie przycisku “Sound” spowoduje, że po zakończeniu pobierania pliku zostanie odegrany dźwięk. Gdy zaznaczymy przycisk “Speech” to zakończenie pobierania pliku będzie anonsowane odpowiednim komunikatem wypowiedzianym przez zainstalowany w systemie syntezator mowy.
Po wybraniu opcji “Sound” od razu możemy zapisać zmiany zatwierdzając przycisk “Save”, natomiast zaznaczenie przełącznika “Speech” pozwala jeszcze na wprowadzenie dodatkowych ustawień. W polu “Speech Output” możemy wpisać własny polskojęzyczny komunikat, zastępując nim domyślny angielskojęzyczny tekst. Pole “Voice” umożliwia nam wybranie zainstalowanego w systemie syntezatora mowy, który wypowie nasz komunikat. Musimy pamiętać o tym, ażeby język syntezatora mowy był zgodny z językiem komunikatu wpisanego do pola “Speech Output”. Wtyczka może współpracować z syntezatorami mowy zgodnymi ze standardem Microsoft API Version 5. Po dokonaniu zmian zatwierdzamy przycisk “Save” i zapisujemy ustawienia.