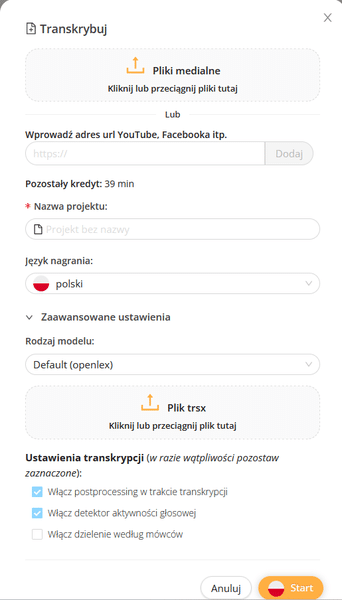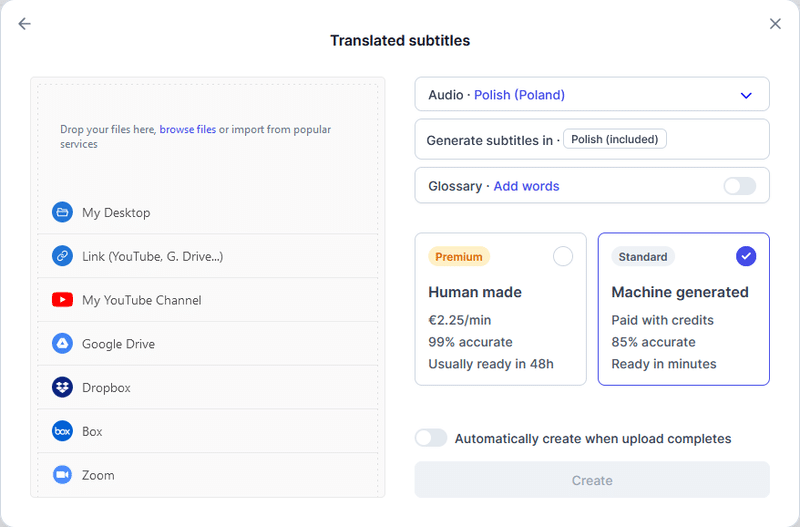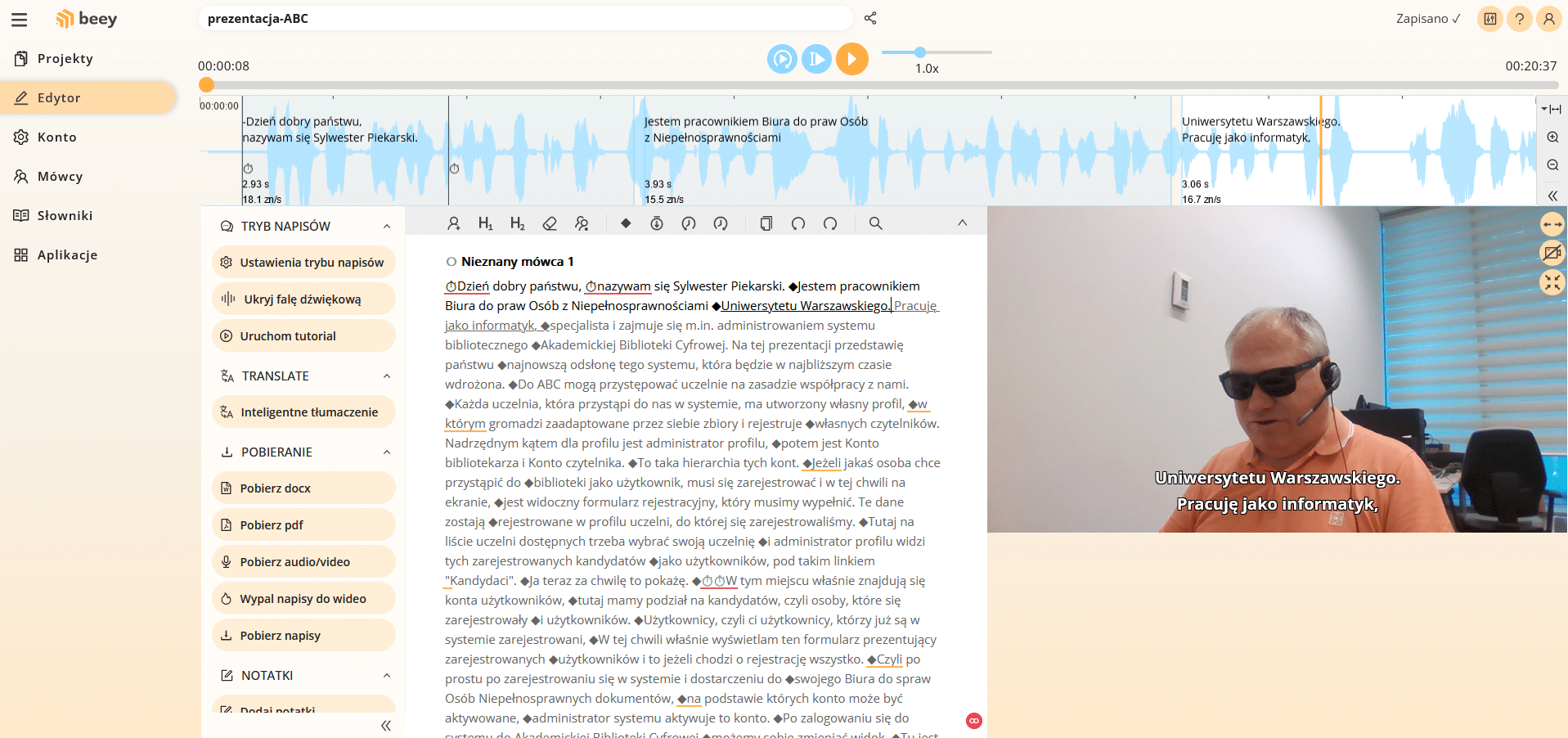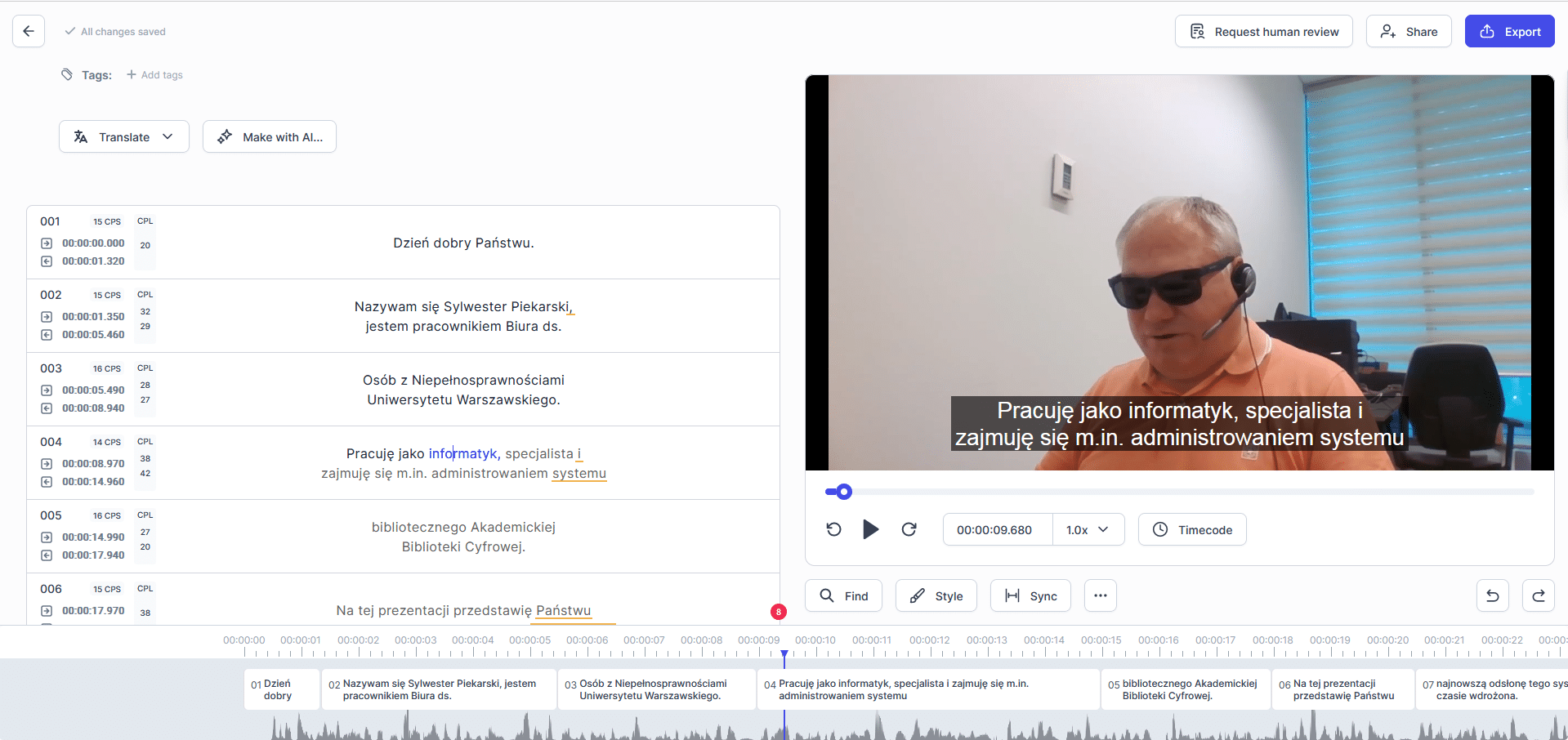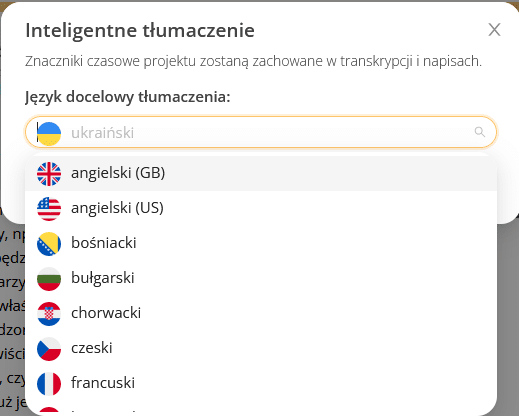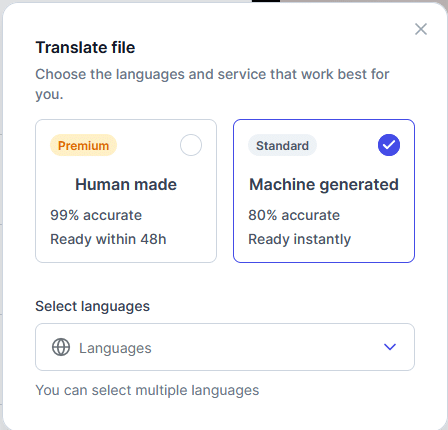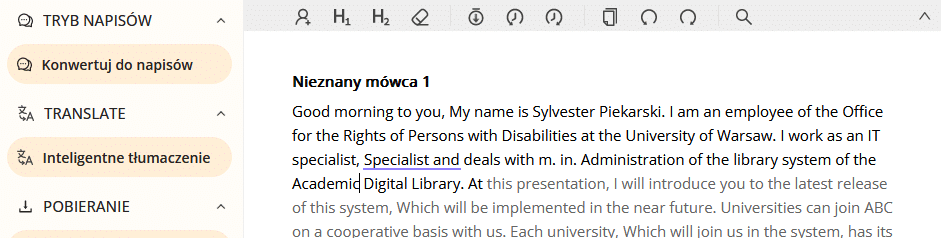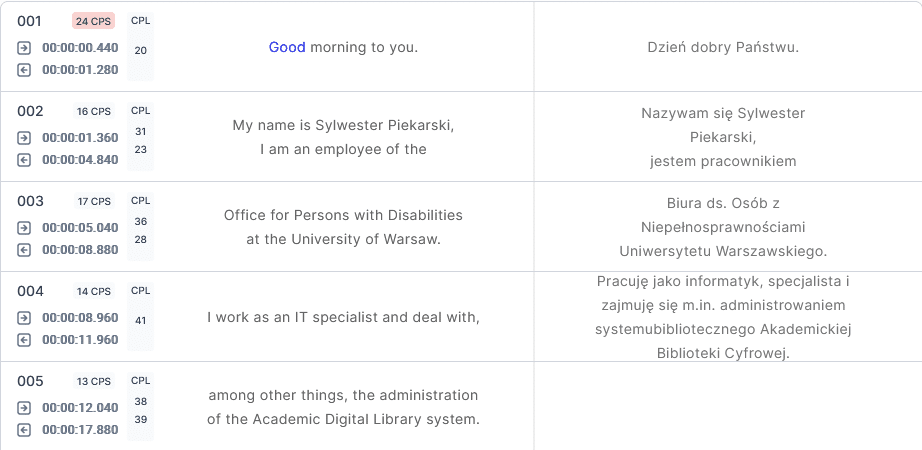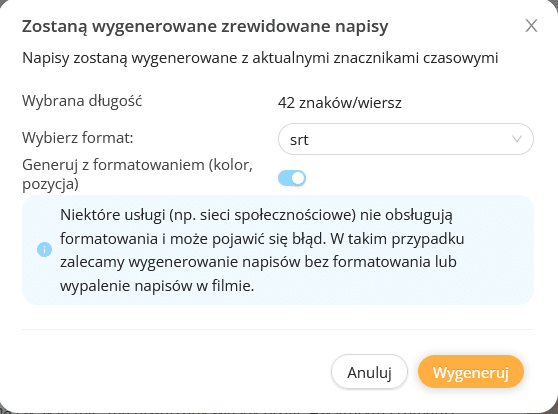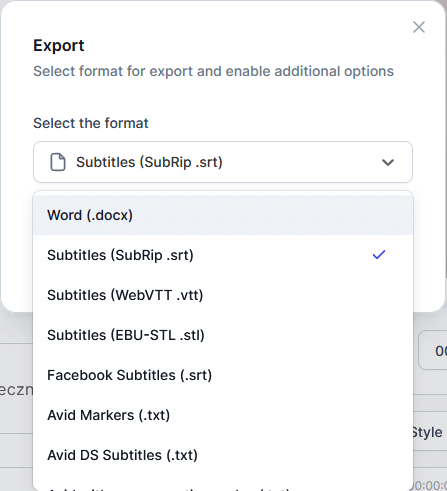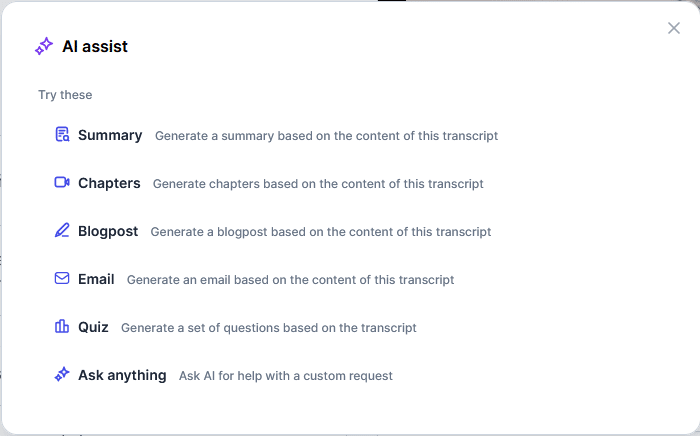Centrum Wiedzy Innowacji Standardów
jest portalem, który ma na celu zwiększanie świadomości na temat dostępności, poprzez popularyzację wypracowanych przez Uniwersytet Warszawski rozwiązań, likwidujących bariery w studiowaniu i pracy osób z niepełnosprawnościami i/lub specjalnymi potrzebami edukacyjnymi.
CEWIS
jest serwisem zawierającym materiały szkoleniowe (m.in. filmy, artykuły), akty prawne i przykłady dobrych praktyk.